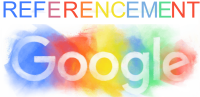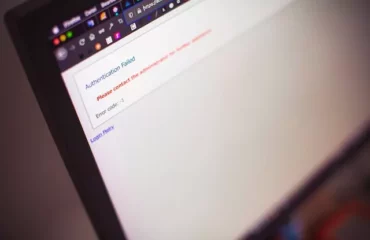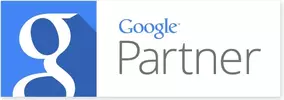Erreur : DNS_PROBE_FINISHED_BAD_CONFIG, comment résoudre ce problème?

Il arrive que lors de votre navigation internet, au moment où vous cliquez pour visiter un site internet, que celui-ci ne s’ouvre tout simplement pas. En prime, la page affichera un code d’erreur : DNS_PROBE_FINISHED_BAD_CONFIG. Pas de panique, cette erreur peut arriver à n’importe quel utilisateur. Si vous avez rencontré cette erreur, cela signifie que le système de noms de domaine (autrement appelé “DNS”) n’a pas pu résoudre l’adresse IP, ce qui cause cette erreur et vous empêche de vous connecter sur le site souhaité.
Nous allons en premier temps vous expliquer pourquoi cette erreur existe, et quelles en sont les causes, puis, dans un second temps nous regarderons en détail les 7 manières de corriger ce problème.
I. DNS_PROBE_FINISHED_BAD_CONFIG, c’est quoi ?
Avant toute explication sur cette erreur, une petite explication sur la nature et le rôle du DNS est nécessaire pour une meilleure compréhension du problème/
Un DNS, c’est quoi exactement ?
- Un système de noms de domaine (DNS) permet de traduire les noms de domaine (exemple : www.google.fr) en adresses IP (exemple : 192.165.30.1)
Tout simplement, sur internet lorsque vous voulez accéder à un site internet vous avez besoin de vous souvenir du nom de domaine du site (exemple : www.cuisine de mamie.fr), pendant ce temps votre ordinateur va traduire ce nom de domaine en nombres que l’on appelle adresse IP. Ainsi, quand vous entrez l’URL qui vous intéresse dans votre navigateur, celui-ci va lancer le processus de recherche d’adresses IP associées au nom de domaine. les DNS vont alors chercher l’adresse IP correspondante puis la communiquer au navigateur qui connectera ensuite votre ordinateur au serveur web.
Lorsque le DNS n’est pas en mesure de réaliser ce processus, il peut alors envoyer un message d’erreur qui s’affiche sur votre écran, dont l’erreur DNS_PROBE_FINISHED_BAD_CONFIG qui nous intéresse aujourd’hui.
1.1. Ce qui cause l’erreur DNS_PROB_FINISHED_BAD_CONFIG
En somme, les raisons pour lesquelles cette erreur s’affiche se résument bien souvent à un problème de DNS ou de réseau, on retrouve parmi les causes les plus courantes on retrouve :
- Logiciel antivirus ou le Pare-feu bloquent la connexion
- Problèmes de connexion internet (wifi défectueux..)
- Site internet que vous recherchez peut être temporairement hors service (Maintenance du site)
- Logiciel malveillant qui corrompt vos fichiers
- Plugin(s) obsolètes, ou bien un programme VPN qui fonctionne mal
Les différentes causes citées plus haut fonctionnent aussi lorsque vous rencontrez d’autres erreurs DNS comme DNS_PROBE_FINISHED_NXDOMAIN (nom de domaine inexistant), ainsi que DNS_PROBE_FINISHED_NO_INTERNET (signifie que vous avez perdu la connexion internet).
II. 7 manières de corriger l’erreur DNS_PROBE_FINISHED_BAD_CONFIG
Nous avons désormais une idée générale de ce qu’est un DNS et ce qui peut causer l’affichage de l’erreur DNS_PROBE_FINISHED_BAD_CONFIG lorsque nous tentons d’accéder à un site internet.
Les premières options à explorer lorsque vous rencontrez un problème pour accéder à internet sont de vérifier que vos câbles internet soient correctement connectés au modem et au routeur. N’hésitez pas à rafraîchir votre page internet, car il arrive que l’on perdre temporairement la connexion. Une fois ces options explorées, si le problème n’est toujours pas résolu alors il y aura un peu de travail à effectuer afin de résoudre le problème.
Nous allons donc vous présenter les 7 façons de corriger l’erreur DNS_PROBE_FINISHED_BAD_CONFIG.
2.1. Redémarrer votre routeur
Étant connecté en continu, le routeur va parfois avoir besoin d’une petite manipulation toute simple comme un bon redémarrage pour réinitialiser son adresse IP correctement. Éteignez votre routeur pendant une bonne minute, profitez-en pour éteindre vos autres appareils connectés à un internet. Redémarrez ensuite le tout.
Une fois sur votre ordinateur (ou tablette, portable..) connectez vous à votre wifi, puis retentez votre recherche internet.
SI le problème persiste, passez à l’étape 2.
2.2. Nettoyer le cache du navigateur
SI vous essayez de vous connecter au site web depuis un autre navigateur, et que cela fonctionne. Essayez de vider le cache du navigateur que vous utilisez couramment. Le fait de vider le cache est une option parmi d’autres, qu’il est toujours bon d’explorer même s’ il y a peu de chances que cela règle le problème actuel.
2.3. Vider le cache DNS et renouveler l’adresse IP
Si vos DNS ont été modifiés (logiciel malveillant ou mauvaise manipulation), votre ordinateur tentera alors d’utiliser la mise en cache locale (qui accélère normalement la connexion aux différents clients). Lorsque c’est le cas, l’erreur DNS_PROBE_FINISHED_BAD_CONFIG s’affiche et il vous sera alors nécessaire de vider le cache DNS de votre ordinateur ainsi que de renouveler votre adresse IP.
Pour ce faire, si vous utilisez WIndows (7 ou 10) :
- Ouvrez votre invite de commande : bouton Démarrer et écrivez dans le champ de recherche “cmd” puis sélectionnez Exécuter en tant qu’administrateur.
- La fenêtre de l’invite de commande s’ouvre, vous allez écrire chaque ligne de code (espacées par la touche Entrée à chaque fin de ligne) :
- ipconfig /flushdns
- ipconfig /release
- ipconfig /renew
- Dans la liste des applications, sélectionnez le Navigateur que vous utilisez (Chrome, Mozilla..), puis Stockage. Une fois sur l’onglet stockage, cliquez sur le bouton Vider le cache.
2.4. Modifier les paramètres DNS
SI l’étape 3 n’a pas suffit à régler le problème, alors peut être pourriez vous essayer de modifier vos paramètres DNS afin de passer par un serveur DNS public (Google, Cloudflare, OpenDNS..).
Sous Windows, faîtes un clic droit sur l’icône de votre réseau (situé sur le coin inférieur droit de votre écran), puis choisissez Ouvrir le centre réseau et partage. Une fois la page ouverte, faîtes un clic droit sur l’icône de votre connexion internet et sélectionnez Propriétés.
Dans le panneau Propriétés sous l’onglet Réseau, sélectionnez dans la liste “Protocole internet version 4 (TCP/IPV4)” et cliquez sur Propriétés. Une fois le panneau ouvert, vous verrez une case suivie de “Utiliser les adresses de serveur DNS suivantes” qu’il vous faudra cocher suivi de deux champs que vous remplirez de cette façon :
- Serveur DNS préféré : 8.8.8.8
- Serveur DNS alternatif : 8.8.4.4
Cliquez sur OK.
Maintenant, il ne vous reste plus qu’à tenter de vous connecter sur votre site pour voir si l’erreur DNS_PROBE_FINISHED_BAD_CONFIG s’affiche encore.
2.5. Supprimer les fichiers dits temporaires
Un fichier temporaire est un fichier de stockage d’informations créé par un programme et qui ne sera utilisé que durant son exécution. Les navigateurs et systèmes peuvent enregistrer des fichiers temporaires sur votre appareil pour les utiliser ultérieurement. SI un ou plusieurs fichiers temporaires sont corrompus (Logiciel malveillant ou autres) cela peut avoir comme incidence, l’affichage de l’erreur DNS_PROBE_FINISHED_BAD_CONFIG.
Ainsi, pour supprimer des fichiers temporaires sous Windows, on entrera dans la barre de recherche (bouton Démarrer) “%temp%” puis appuyez sur Entrée. Vous serez ensuite redirigé sur le répertoire “temp” de votre ordinateur où se situent tous les fichiers temporaires.
Il ne vous reste plus qu’à tous les supprimer.
2.6. Désactiver le pare-feu et l’antivirus
Si vous êtes arrivé jusqu’à l’étape 6, et que votre problème de DNS_PROBE_FINISHED_BAD_CONFIG n’a pas changé. Peut-être devriez-vous explorer l’option de désactiver pare-feu et antivirus qui peuvent parfois entrer en conflit car ils interfèrent avec les serveurs DNS.
Pour ce faire, cliquez sur l’icône Windows (ou bouton Démarrer) puis dans le champ de recherche, écrivez “defender”, sélectionnez ensuite Protection contre les virus et les menaces. Déplacez vous sur la page jusqu’à trouver le paramètre Protection en temps réel, puis il ne vous reste plus qu’à mettre l’interrupteur sur off.
Une fois cette manipulation effectuée, dans la liste sur le panneau gauche, cliquez sur Pare-feu et protection du réseau vous atteindrez le panneau Réseau de domaine, naviguez jusqu’à trouver le Pare-feu Windows Defender, basculez là aussi l’interrupteur sur off.
2.7. Mettre à jour les pilotes de réseau
Il arrive souvent que l’on se retrouve avec des pilotes obsolètes, qui ne sont pas mis à jour et votre ordinateur ne va pas forcément vous l’indiquer. Vous avez exploré toutes les options sans jamais réussir à résoudre le problème parce que tout simplement, les pilotes ne sont pas à jour.
Normalement, Windows s’occupe de les mettre à jour automatiquement (Vous savez ce moment que l’on redoute tous quand la grosse mise à jour Windows doit se faire), cependant il arrive que la mise à jour d’un pilote ne se soit pas effectuée correctement.
Dans ce cas là, il suffit de mettre à jour manuellement les pilotes concernés. Vous allez donc ouvrir votre gestionnaire de périphériques (Panneaux de configuration > Gestionnaire de périphériques). Sélectionnez dans la liste Adaptateurs réseau, puis, dans la sous-liste faîtes un clic droit sur le pilote de réseau et cliquez sur Mettre à jour le pilote.
Après redémarrage de l’ordinateur, connectez vous à internet, allez sur votre site comme souhaité, et cette fois-ci, après avoir suivi les 7 étapes, vous ne devriez plus obtenir l’erreur DNS_PROBE_FINISHED_BAD_CONFIG.
En conclusion, pour résoudre l’erreur DNS_PROBE_FINISHED_BAD_CONFIG
Il est toujours frustrant de se retrouver bloqué par une erreur quelle qu’elle soit, nous empêchant d’accéder à notre site web. De plus, ça va demander du temps et de l’investissement pour régler ce type de problème qui peut être bien plus courant que ce que l’on imagine.
L’erreur DNS_PROBE_FINISHED_BAD_CONFIG peut arriver peu importe l’appareil ou le navigateur que vous utilisez. Ce qui la rend d’autant plus fatigante à régler. C’est pour cela que si vous suivez les différents moyens proposés, et explorez les différentes options vous pourriez bien venir à bout de ce problème qui ne deviendra alors qu’un lointain souvenir.