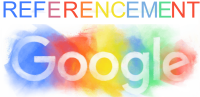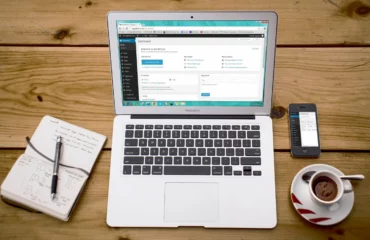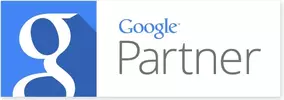Vérifier votre version de WordPress
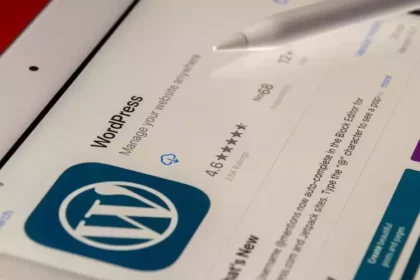
Les étapes simples pour connaître la version de votre site WordPress
Il est important de vérifier régulièrement votre version de WordPress et de la mettre à jour si nécessaire pour garantir la sécurité de votre site, profiter de nouvelles fonctionnalités et améliorations, et assurer la compatibilité avec les plugins et thèmes les plus récents.
I. Pourquoi Vérifier votre version de WordPress
Il est important de vérifier régulièrement la version de WordPress que vous utilisez pour les raisons suivantes :
1.1. La sécurité :
Les mises à jour de WordPress contiennent souvent des correctifs de sécurité pour protéger votre site contre les attaques potentielles. Si vous utilisez une version obsolète, vous risquez de laisser votre site vulnérable à des attaques de pirates informatiques.
1.2. Les fonctionnalités :
Les mises à jour de WordPress peuvent également inclure de nouvelles fonctionnalités et améliorations qui peuvent améliorer l’expérience utilisateur et la convivialité de votre site Web. Si vous n’êtes pas à jour, vous risquez de manquer ces améliorations et de ne pas offrir la meilleure expérience possible à vos visiteurs.
1.3. La compatibilité :
Les mises à jour de WordPress peuvent également inclure des mises à jour pour les plugins et les thèmes, afin de garantir leur compatibilité avec la version la plus récente de WordPress. Si vous n’êtes pas à jour, vous risquez d’avoir des problèmes de compatibilité avec certains plugins ou thèmes.
II. Comment vérifier votre version de WordPress
Si vous utilisez une version antérieure de WordPress et que vous souhaitez la mettre à jour, il est recommandé de sauvegarder votre site Web avant de procéder à la mise à jour. Vous pouvez également consulter la documentation de WordPress pour obtenir des instructions sur la mise à jour vers la dernière version.
2.1. Vérifier votre version de WordPress par zone d’administration
2.1.1. Connectez-vous à votre site WordPress en tant qu’administrateur.
Pour vous connecter en tant qu’administrateur à votre site WordPress, allez sur la page de connexion de l’interface d’administration. Vous pouvez y accéder en ajoutant « /wp-admin » à la fin de l’URL de votre site WordPress dans la barre d’adresse de votre navigateur web. Entrez ensuite vos identifiants de connexion ou réinitialisez votre mot de passe si besoin, puis cliquez sur le bouton « Se connecter ».
2.1.2. Dans le tableau de bord WordPress, cliquez sur « Tableau de bord » dans le menu de gauche.
Après vous être connecté en tant qu’administrateur à votre site WordPress, vous accéderez au tableau de bord WordPress. Pour accéder directement à la page du tableau de bord, vous pouvez cliquer sur « Tableau de bord » dans le menu de gauche. Cette page affiche un aperçu des activités récentes sur votre site WordPress et vous permet de gérer différents aspects de votre site, tels que la publication de nouveaux contenus, la gestion des commentaires et la personnalisation de l’apparence de votre site.
2.1.3. Dans le sous-menu, cliquez sur « Mises à jour ».
Cette page affiche les informations concernant les mises à jour disponibles pour votre installation WordPress, y compris les mises à jour du noyau, des plugins et des thèmes. Vous pouvez utiliser cette page pour mettre à jour votre site WordPress et garantir ainsi son bon fonctionnement et sa sécurité.
La page des mises à jour vous indiquera la version actuelle de WordPress installée sur votre site. Si des mises à jour sont disponibles, elles seront également affichées sur cette page.
2.2. À partir du code source de la page
2.2.1. Ouvrez votre site WordPress dans un navigateur web.
Pour ouvrir votre site WordPress dans un navigateur web, vous devez lancer votre navigateur web préféré (tel que Google Chrome, Mozilla Firefox, Safari, etc.) et taper l’adresse de votre site WordPress dans la barre d’adresse en haut de la fenêtre. L’adresse de votre site WordPress peut être trouvée dans les paramètres de votre compte d’hébergement web, ou en utilisant un outil de recherche en ligne tel que Google. Assurez-vous que votre site est en ligne et que vous disposez d’une connexion internet stable avant d’ouvrir votre site WordPress dans votre navigateur web.
Faites un clic droit n’importe où sur la page et sélectionnez « Afficher le code source » ou « Inspecter l’élément ».
2.2.3. Dans la fenêtre des outils de développement, appuyez sur « Ctrl + F » ou « Cmd + F » pour ouvrir la fonction de recherche.
Cela ouvrira une petite fenêtre de recherche dans le coin supérieur droit de la fenêtre des outils de développement. Vous pouvez ensuite saisir le texte que vous souhaitez rechercher dans la page, puis utiliser les flèches de navigation pour parcourir les résultats de recherche. Cette fonction de recherche peut être utile pour trouver des éléments spécifiques dans le code source HTML, CSS ou JavaScript de votre site WordPress.
2.2.4. Tapez « generator » dans la zone de recherche et appuyez sur « Entrée ».
Cela permettra de trouver toutes les occurrences du terme « generator » dans le code source de votre site WordPress, y compris la ligne qui indique la version de WordPress que vous utilisez. Si cette ligne est présente, vous devriez être en mesure de voir la version de WordPress dans la partie du code source qui apparaît en surbrillance dans la fenêtre de recherche.
La version de WordPress sera affichée à côté de « generator » dans la balise meta.
2.3. Grâce au fichier wp-includes/version.php
Connectez-vous à votre site WordPress via un client FTP ou le gestionnaire de fichiers de votre hébergeur. Allez dans le dossier wp-includes/ à la racine de votre site WordPress.
2.3.1. Recherchez le fichier version.php et ouvrez-le.
Cliquez sur ce dossier pour l’ouvrir et accéder à ses fichiers. Notez que vous devez être un utilisateur autorisé pour accéder à ce dossier, donc vous devrez peut-être saisir des informations d’identification pour vous connecter si vous n’êtes pas déjà connecté.
2.3.2. Dans ce fichier, recherchez la ligne qui commence par « $wp_version = ».
Cette ligne indique la version de WordPress que vous utilisez. La version de WordPress sera affichée après le signe égal et entre guillemets.
Conclusion : vérifier votre version de WordPress
Il existe plusieurs façons de vérifier la version de WordPress installée sur votre site. Vous pouvez accéder à cette information en vous connectant à l’interface d’administration de votre site WordPress, en vérifiant le fichier readme.html situé dans le répertoire racine de votre site, en examinant le code source de la page ou en accédant directement au fichier version.php via un client FTP ou le gestionnaire de fichiers de votre hébergeur.
Il est important de garder votre installation de WordPress à jour pour garantir la sécurité et la performance de votre site web. Veillez donc à installer les mises à jour de sécurité dès qu’elles sont disponibles.