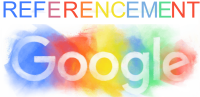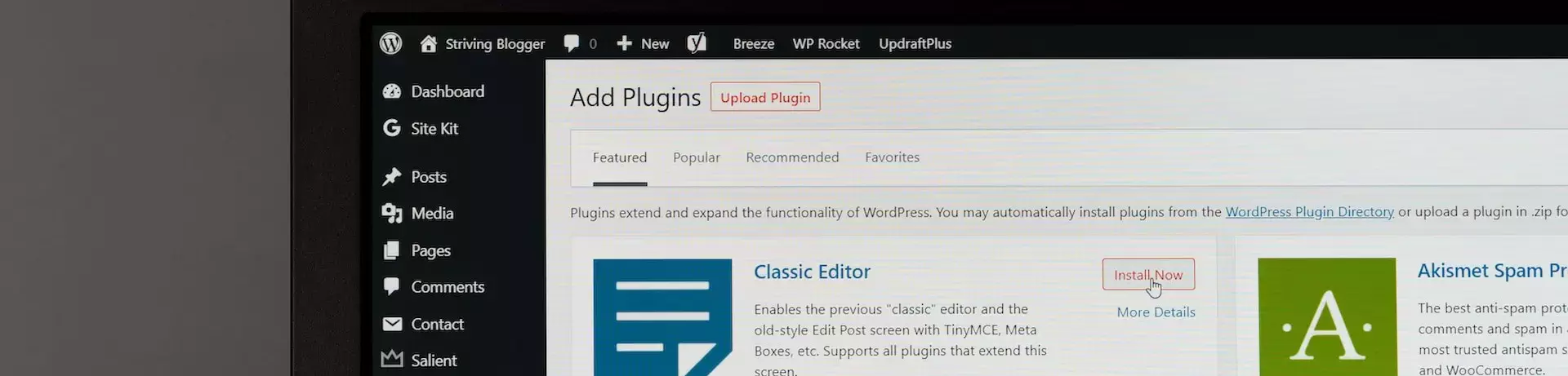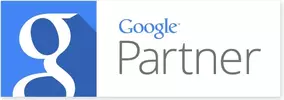Tableau de bord WordPress
Tableau de bord WordPress
Le tableau de bord d’administration de WordPress, qui est également appelé WP Admin ou panneau WP Admin, est l’interface centrale qui vous permet de contrôler votre site WordPress. C’est l’endroit où vous pouvez créer et gérer votre contenu, ajouter des fonctionnalités via des plugins, personnaliser le style grâce aux thèmes, et bien plus encore. Si vous utilisez WordPress, le panneau d’administration de WordPress jouera un rôle important dans la gestion de votre site. Par conséquent, il est crucial de savoir où le trouver, comprendre ses fonctionnalités et apprendre à l’utiliser pour gérer efficacement votre site.
I. Comment accéder à mon tableau de bord d’administration WordPress ?
En général, pour accéder au tableau de bord d’administration de WordPress, vous pouvez ajouter « /wp-admin » à l’URL de votre installation WordPress. Par conséquent, vous pouvez généralement trouver l’administration WordPress à l’adresse suivante :
1.1. Comment me connecter à mon panneau d’administration WordPress ?
Si vous ne vous êtes pas encore connecté et que vous essayez d’ajouter /wp-admin pour accéder au tableau de bord d’administration, WordPress vous redirigera automatiquement vers la page de connexion WordPress sans autre action. Cependant, vous pouvez toujours accéder directement à l’URL de votre page d’administration WordPress en visitant :
Il est fortement recommandé de modifier l’URL de connexion par défaut de votre site WordPress. Pourquoi ? Parce que de nombreux robots, pirates et scripts effectuent des scans pour trouver cette URL courante. En la modifiant, vous pouvez réduire considérablement le nombre de tentatives de connexion malveillantes sur votre site web. Cela peut vous rendre moins susceptible d’être ciblé, renforcer votre protection contre les attaques par force brute et réduire la consommation de bande passante causée par les robots qui ciblent cette URL à plusieurs reprises. Il ne s’agit pas d’une solution complète, mais d’une petite astuce qui peut renforcer la sécurité de votre site.
1.2. Le tableau de bord
Sur la petite colonne de gauche, vous trouverez un menu vertical contenant plusieurs paramètres, probablement une dizaine ou plus. Lorsque vous cliquez sur l’un d’entre eux, les paramètres correspondants s’affichent dans la partie de droite. Ce menu, appelé « back office » ou tableau de bord, est invisible pour les visiteurs du site. Seules les personnes possédant un compte administrateur peuvent s’y connecter. C’est à partir de ce tableau de bord que vous pouvez régler ce que les visiteurs verront sur votre site.
Par défaut, l’adresse pour accéder au tableau de bord de WordPress est généralement votresite.com/wp-admin (wp pour WordPress et admin pour « administration »). Toutefois, il est déconseillé de laisser cette adresse telle quelle. En effet, en laissant le tableau de bord de votre site WordPress facilement accessible, vous ouvrez la porte à n’importe qui. Par conséquent, il est recommandé de modifier cette adresse pour renforcer la sécurité de votre site.
II. Comment utiliser la zone d’administration de WordPress ?
Lorsque vous vous connectez à votre tableau de bord d’administration WordPress pour la première fois, vous verrez un écran par défaut avec des widgets tels que Activités, Brouillons rapides, Événements et actualités WordPress et Aperçu. Cet écran vous donne un aperçu de tous les détails de votre site WordPress. Cependant, bien que la page du tableau de bord vous donne un aperçu rapide, la plupart de votre temps sera consacré à d’autres parties de votre tableau de bord d’administration WordPress.
Vous pouvez utiliser divers liens de menu dans la barre latérale pour accéder à ces zones. WordPress inclut de nombreuses options par défaut, mais de nombreux thèmes et plugins ajoutent des éléments de menu supplémentaires (votre site WordPress peut donc afficher quelque chose de différent).
2.1. Créer un nouvel article de blog à l’aide du panneau d’administration de WordPress
Si vous souhaitez rédiger votre premier article de blog en utilisant WordPress, la zone d’administration de WordPress vous offre une assistance précieuse tout au long du processus :
-
- Tout d’abord, survolez l’élément « Articles » dans le menu principal de WordPress. Cela fera apparaître un ensemble d’éléments de sous-menu spécifiques aux articles.
- Ensuite, cliquez sur le bouton « Ajouter » dans la liste des sous-menu. Ce bouton vous permet de commencer à rédiger un nouvel article de blog.
En utilisant cette fonctionnalité de la zone d’administration de WordPress, vous pouvez facilement accéder à l’interface de création d’articles et commencer à rédiger votre contenu sans effort. Cela ouvrira l’écran Ajouter un nouveau message où vous pourrez saisir un titre, créer un article de blog dans un éditeur de texte, télécharger une image, attribuer une catégorie, etc.
2.2. Créer une page
Les pages sont différentes des articles. Ce sont les parties les plus « officielles » de votre site WordPress.
-
- Pour créer une page, cliquez sur Pages et cliquez sur Ajouter.
- Ou sélectionnez simplement le petit signe « + » en haut et « Pages ».
Si vous savez utiliser WordPress et que votre site Web est en ligne, vous devriez voir toutes vos pages dans cette liste. Une liste typique serait d’environ 10 pages, des plus simples telles que la page « Contactez-nous » aux plus spécifiques telles que la page « Confirmation de commande » des liens Instagram ou la page « Arbre de liens ».
2.3. Quelle est la différence entre les articles et les pages WordPress ?
-
- Les articles sont généralement semblables les uns aux autres, suivant un modèle standard, avec des variations dans leur contenu. Ils sont principalement composés de texte, et les utilisateurs ne peuvent pas vraiment interagir avec eux, à moins qu’ils ne contiennent des liens, des images ou des vidéos. Les articles ne comportent pas d’éléments interactifs tels que des formulaires ou des boutons « Ajouter au panier ». Créer des articles n’est pas obligatoire, car de nombreux sites n’en ont pas besoin. Cependant, tous les sites ont des pages essentielles comme la page d’accueil, la page des services, etc.
- Les articles sont souvent accompagnés de métadonnées qui peuvent être affichées, car elles peuvent être utiles pour les utilisateurs. Ces métadonnées incluent des informations telles que l’auteur, la date de publication et la catégorie de l’article. Les articles sont également organisés dans des catégories, y compris la catégorie « Non classé », afin de faciliter la recherche d’informations par les utilisateurs et d’aider les robots de Google à s’y retrouver.
En revanche, les pages sont toutes différentes les unes des autres. Elles peuvent être une page d’accueil, une page de contact avec un formulaire, une page de portfolio avec des galeries, etc. Le contenu des pages est généralement statique et ne change pas souvent, sauf si vous décidez de modifier le design ou si vos informations telles que les offres ou les coordonnées ont été modifiées.
En résumé, il est préférable d’utiliser chaque type de publication (articles et pages) pour leur objectif spécifique. Les pages sont idéales pour le contenu permanent tel que l’accueil, les informations sur l’entreprise, la page de contact, etc. Si vous souhaitez partager des informations ou communiquer sur des actualités, les articles peuvent être utilisés.
2.4. Les permaliens
Les permaliens, également connus sous le nom de liens permanents, sont les adresses URL des articles, pages, produits de la boutique ou même des images sur WordPress. Ils sont générés automatiquement par WordPress chaque fois que vous ajoutez un nouvel élément.
WordPress propose différents modèles de permaliens par défaut, qui peuvent inclure des informations telles que la date, le numéro de l’article, la catégorie, etc. Cependant, vous avez la possibilité de modifier manuellement le lien de chaque page ou article. Par exemple, vous pouvez raccourcir l’URL d’un article dont le titre est trop long. Il est possible de personnaliser le modèle de permaliens que vous souhaitez utiliser sur votre site WordPress. Cette personnalisation vous permet de définir la structure des liens permanents en fonction de vos préférences et de l’organisation de votre contenu.
2.5. Les comptes
Sur votre site WordPress, certains utilisateurs ont un compte qui leur permet d’accéder à des fonctionnalités spécifiques. Ces comptes sont généralement créés lors d’une commande si votre site dispose d’une boutique en ligne utilisant WooCommerce. WooCommerce demandera alors aux clients de créer un compte avant de passer leur commande, et ces comptes seront ensuite répertoriés dans la liste des comptes sur votre site. Vous pouvez donc avoir un grand nombre de comptes, potentiellement des milliers.
Chaque compte utilisateur sur WordPress stocke des informations telles que le nom d’utilisateur et un mot de passe, qui ne sont pas visibles par vous en tant qu’administrateur. En fonction du contexte, d’autres informations peuvent également être associées à chaque compte. Différentes personnes peuvent avoir un compte sur votre site WordPress, y compris vous-même, vos collègues ou la personne qui a créé le site. Chaque utilisateur peut accéder à la page de connexion, où il peut se connecter en utilisant son nom d’utilisateur et son mot de passe. L’accès au tableau de bord peut être accordé ou non à chaque utilisateur, en fonction des rôles qui leur sont attribués.
Chaque utilisateur voit une interface différente en fonction du rôle qui lui a été assigné :
-
- Les utilisateurs avec le rôle « Administrateur » ont des privilèges étendus et peuvent voir et modifier tous les aspects du site. En général, la personne qui a créé le site aura ce rôle.
- Les utilisateurs avec le rôle « Éditeur » peuvent publier et modifier tous les articles sur le site.
- Les utilisateurs avec le rôle « Auteur » peuvent également publier et modifier des articles, mais uniquement ceux qu’ils ont créés eux-mêmes.
- Les utilisateurs avec le rôle « Contributeur » peuvent rédiger des articles, mais ils ne peuvent pas les publier directement. Leurs contributions doivent être soumises à un administrateur ou un éditeur pour approbation.
- Les utilisateurs avec le statut de « Client » ont un accès limité. Ils peuvent uniquement voir leur propre page privée « Mon compte », qui peut contenir des informations telles que l’historique de leurs commandes. Ils n’ont pas accès au tableau de bord administratif.
Si vous travaillez en équipe sur le même site (ou si vous avez des stagiaires, par exemple), vous pouvez utiliser le système de rôles pour attribuer des permissions différentes à chaque membre de l’équipe. Cela permet de contrôler leur accès et leurs actions en fonction de leurs responsabilités spécifiques.
2.6. Les produits
Pour obtenir la section « Produits » sur votre site WordPress, vous devez d’abord ajouter une boutique en ligne. Pour savoir comment ajouter une boutique en ligne à votre site WordPress, consultez l’article intitulé « Comment ajouter une boutique en ligne à un site WordPress ? ». Une fois que vous avez configuré une boutique en ligne à l’aide de WooCommerce, vous serez en mesure de créer un nouveau type de contenu appelé « Produits », en plus des pages et des articles habituels. Les produits possèdent des caractéristiques supplémentaires par rapport aux articles, telles qu’un prix, une classe d’expédition, parfois des variantes, une image et une galerie, des descriptions, des attributs, etc.
Les produits sont similaires aux articles dans la mesure où ils peuvent être classés par catégorie, et vous pouvez créer un modèle de fiche produit pour que chaque produit s’affiche de la même manière.
2.7. WooCommerce
Si vous décidez d’ajouter une boutique en ligne à votre site WordPress, vous opterez très probablement pour l’utilisation de WooCommerce. Cette extension gratuite offre toutes les fonctionnalités essentielles pour le commerce en ligne, notamment :
-
- La capacité de créer des produits : WooCommerce vous permet de créer et de gérer facilement vos produits, en leur attribuant un prix, des images, des descriptions, des attributs, etc.
- Une page « boutique » : Une fois que vous avez configuré WooCommerce, il génère automatiquement une page « boutique » où vos clients pourront parcourir et acheter vos produits.
- Des modules de paiement : WooCommerce propose différents modules de paiement intégrés, tels que PayPal, Stripe, et d’autres options populaires, vous permettant de recevoir des paiements en ligne de manière sécurisée.
- Un système de reçus : Après chaque achat, WooCommerce génère automatiquement des reçus pour vos clients, offrant une confirmation de leur commande.
- Des fonctionnalités de retours : WooCommerce prend également en charge les fonctionnalités de gestion des retours, vous permettant de gérer les demandes de remboursement ou d’échange de produits.
En résumé, WooCommerce est une extension complète qui offre tous les outils nécessaires pour créer et gérer efficacement une boutique en ligne sur votre site WordPress.
2.8. Les thèmes WordPress
Le thème représente l’aspect visuel global de votre site, y compris le design et la façon dont les éléments sont affichés pour vos visiteurs. Il existe une vaste sélection de thèmes disponibles. Lorsque vous installez WordPress, vous disposez déjà de plusieurs thèmes gratuits par défaut. Vous pouvez également accéder à des centaines de thèmes gratuits ou payants à partir du tableau de bord de WordPress.
Il existe également des boutiques en ligne spécialisées où vous pouvez trouver une multitude de thèmes, avec des prix allant de zéro à plusieurs centaines d’euros (ou dollars). Les thèmes contiennent des fichiers qui déterminent la façon dont chaque type de contenu doit être affiché. Heureusement, vous n’avez pas besoin de vous en soucier. Pas besoin d’apprendre à coder pour utiliser WordPress ! En général, vous n’aurez pas besoin de modifier le code, car vous utiliserez un thème déjà conçu par quelqu’un d’autre (acheté dans une boutique de thèmes ou créé par le développeur de votre site, par exemple).
2.9. Les plugins WordPress
Un plugin WordPress, également appelé extension WordPress, est un petit logiciel que vous pouvez ajouter à votre site pour lui fournir des fonctionnalités supplémentaires. C’est un peu similaire aux accessoires que vous pouvez ajouter à un robot de cuisine KitchenAid, qui est livré sans ceux-ci, mais vous pouvez ajouter des ustensiles spécifiques, comme un accessoire à pâtes si vous aimez faire vos propres lasagnes, ou d’autres accessoires étonnants mais potentiellement dangereux, uniquement si vous en avez besoin (c’était ma meilleure comparaison de ménagère, merci). Lorsque vous utilisez WordPress, vous pouvez ajouter uniquement ce dont vous avez besoin sur votre site, et rien de plus. Par exemple, si vous publiez fréquemment sur les réseaux sociaux et souhaitez afficher vos dernières images sur votre site, vous pouvez ajouter un plugin de réseaux sociaux. Si vous envisagez de vendre des produits dans une boutique en ligne, vous pouvez ajouter le plugin WooCommerce. Si vous êtes photographe et que vous souhaitez un superbe portfolio, vous pouvez ajouter un plugin professionnel de portfolio, et ainsi de suite.
En résumé, les plugins WordPress permettent d’ajouter des fonctionnalités spécifiques à votre site en fonction de vos besoins, vous permettant de personnaliser et d’étendre les fonctionnalités de base de WordPress.
2.10. Gestion de l’apparence
Le panneau d’administration de WordPress vous permet également de modifier l’apparence de votre site WordPress en choisissant et en personnalisant un « thème ». Pour utiliser un thème WordPress, survolez l’élément de menu Apparence pour développer la liste des options de thème. L’exploration des autres menus et sous-menus du panneau d’administration WordPress vous permet de contrôler presque tous les aspects de votre site WordPress, des paramètres aux utilisateurs, des plugins aux commentaires, et à peu près tout le reste.
2.11. Changement d’apparence et de fonctionnements des panneaux d´administration
Bien sûr, il existe plusieurs méthodes pour personnaliser l’apparence et les fonctionnalités du tableau de bord administratif de WordPress. Les méthodes les plus communes comprennent :
-
- Thèmes personnalisés : Vous pouvez créer ou modifier un thème WordPress pour ajuster le style visuel du tableau de bord administratif. Cela implique la modification des fichiers de thème, tels que style.css et functions.php, pour personnaliser les couleurs, les polices, la mise en page, etc.
- Plugins d’administration : Il existe des plugins spécialement conçus pour personnaliser l’interface d’administration de WordPress. Ces plugins permettent de modifier les menus, les icônes, les pages d’options et d’ajouter de nouvelles fonctionnalités selon vos besoins.
- CSS personnalisé : Vous pouvez utiliser du code CSS personnalisé pour modifier l’apparence du tableau de bord administratif. Cela vous permet de changer les couleurs, les polices, les marges, les arrière-plans, etc. sans modifier les fichiers de thème.
- Barre d’outils personnalisée : Vous pouvez ajouter des éléments ou modifier la barre d’outils située en haut du tableau de bord administratif. Cela peut inclure des liens rapides vers des pages spécifiques, des widgets personnalisés, des notifications, etc.
- Personnalisation du menu : Vous pouvez réorganiser les menus de navigation du tableau de bord administratif en utilisant des plugins ou des codes personnalisés. Cela vous permet de regrouper les éléments de menu selon vos préférences et d’accéder rapidement aux fonctionnalités les plus utilisées.
- Tableau de bord personnalisé : Vous pouvez créer un tableau de bord sur mesure en ajoutant des widgets personnalisés pour afficher des informations spécifiques, des statistiques, des flux RSS, etc. Cela vous permet d’avoir un aperçu rapide et personnalisé de l’état de votre site WordPress.
Il est important de noter que certaines de ces méthodes peuvent nécessiter des connaissances en développement web ou l’utilisation de plugins supplémentaires. Avant de procéder à des modifications, il est recommandé de sauvegarder votre site et de tester les modifications dans un environnement de développement pour éviter toute interruption ou perte de données.
2.11.1. Masquer les éléments inutilisés du panneau d’administration
Si vous n’utilisez pas d’éléments, WordPress vous permet de les masquer pour simplifier votre flux de travail. Pour ce faire, cliquez sur le bouton Options d’écran dans le coin supérieur droit de votre page d’administration WordPress.
-
-
- Décochez ensuite les éléments que vous ne voulez pas voir.
-
2.11.2. Modifier le jeu de couleurs de votre panneau d’administration WordPress
À un niveau plus joli, vous pouvez modifier le schéma de couleurs réel de votre panneau d’administration WordPress en accédant à Utilisateurs → Profil et en sélectionnant Nouveau schéma de couleurs d’administration. Vous trouverez également des plugins WordPress qui permettent un style avancé à l’aide de thèmes gérés.
III. Barre d´outil WordPress
La barre d’outils WordPress, anciennement connue sous le nom de barre d’administration, est la petite barre en haut de l’écran qui apparaît lors de l’affichage de la version en direct de votre site et lors de la navigation dans la barre d’outils WordPress. Panneau d’administration WordPress (en supposant que vous êtes connecté). Les visiteurs réguliers de votre site Web ne verront pas la barre d’outils. Diverses options de menu dans la barre d’outils vous permettent d’agir immédiatement où que vous soyez sur votre site Web.
3.1. Personnalisations supplémentaires
Personnaliser le tableau de bord d’administration de WordPress peut être extrêmement pratique lors de la collaboration avec des clients ou tout simplement pour simplifier votre propre expérience. Voici quelques fonctionnalités que vous pouvez accomplir grâce à la personnalisation :
-
- Masquer ou modifier des éléments dans le menu administrateur : Vous pouvez choisir de masquer certains éléments du menu qui ne sont pas nécessaires pour vos utilisateurs ou de les réorganiser selon vos besoins. Les plugins tels que Adminimize et Admin Menu Editor vous permettent de personnaliser le menu d’administration de manière facile et intuitive.
- Organiser les éléments par glisser-déposer : Certains plugins de personnalisation vous permettent de réorganiser les éléments du tableau de bord en les faisant glisser et en les déposant à l’endroit souhaité. Cela vous permet de créer une disposition personnalisée qui correspond à votre flux de travail.
- Masquer la barre d’outils WordPress : Vous pouvez choisir de masquer la barre d’outils WordPress en haut de l’écran, soit pour tous les utilisateurs, soit uniquement pour les non-administrateurs. Cela peut donner une apparence plus épurée à votre tableau de bord et éliminer les distractions inutiles.
- Marquer le tableau de bord avec votre logo et vos couleurs : Vous pouvez personnaliser l’apparence de votre tableau de bord en ajoutant votre propre logo et en adaptant les couleurs pour correspondre à votre identité visuelle. Certains plugins vous permettent de personnaliser l’arrière-plan, les couleurs des boutons et d’autres éléments du tableau de bord.
- Créer des menus personnalisés entièrement nouveaux : Si vous avez besoin d’une structure de menu personnalisée pour votre site WordPress, vous pouvez créer des menus entièrement nouveaux avec des liens vers les pages et fonctionnalités spécifiques. WordPress propose nativement une fonctionnalité de gestion des menus, mais des plugins tels que Admin Menu Editor offrent une personnalisation plus avancée.
En utilisant des plugins gratuits tels que Adminimize, Admin Menu Editor et Absolutely Glamorous Custom Admin, vous pouvez facilement personnaliser votre tableau de bord d’administration de WordPress selon vos besoins spécifiques. Ces plugins offrent des options flexibles pour personnaliser l’apparence, la structure et les fonctionnalités de votre tableau de bord, vous permettant ainsi d’optimiser votre flux de travail et de créer une expérience utilisateur plus adaptée.
Conclusion sur le Tableau de bord WordPress
Pour créer, personnaliser et gérer le contenu de votre site WordPress, il est essentiel d’avoir accès à votre Tableau de bord WordPress. Pour accéder à votre Tableau de bord WordPress et gérer le contenu de votre site, vous pouvez utiliser l’un des chemins suivants en ajoutant l’URL de votre site :
- www.votredomaine.com/wp-admin
- www.votredomaine.com/wp-login.php
- www.votredomaine.com/admin
- www.votredomaine.com/login
Sur la page de connexion, veuillez saisir vos informations d’identification WordPress afin de vous connecter à votre zone d’administration. Si votre site WordPress est situé dans un sous-répertoire ou un sous-domaine, utilisez le même modèle d’URL pour accéder à la page de connexion.
Pour renforcer la sécurité de votre page d’administration, il est recommandé de créer un nom d’utilisateur personnalisé si votre site a plusieurs utilisateurs. Si vous préférez ne pas saisir vos identifiants d’administration WordPress, vous pouvez vous connecter directement à WordPress depuis votre compte d’hébergement. Nous avons également fourni quelques conseils pour vous aider à vous souvenir de vos informations de connexion WordPress et à résoudre les problèmes de connexion.