Ajouter son entreprise sur Google My Business et Google Maps
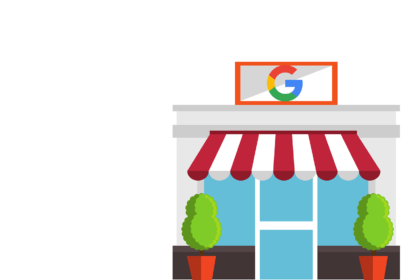
Ajouter son entreprise sur Google My Business et Google Maps
Lorsque vous effectuez une recherche sur Google, il se peut que vous trouviez des résultats locaux. Selon la recherche, Google vous proposera même des résultats accompagné de la carte Google Maps afin de vous montrer des entreprises locales qui peuvent satisfaire votre besoin. C’est ce qu’on appelle le “pack local” ou le “Google 3-pack”.
Si vous possédez une entreprise qui s’adresse à un public local, il devient extrêmement intéressant pour vous de vous inscrire et d’obtenir une fiche Google My Business. Cette fiche Google My Business, si elle est de qualité, va justement vous permettre d’apparaître dans le Google 3-pack lorsque des utilisateurs font des recherches locales.
Aujourd’hui, dans cet article, nous vous montrerons comment ajouter son entreprise sur Google My Business et ainsi améliorer son référencement local.
I. Pourquoi ajouter son entreprise à Google My Business est important ?
Google a annoncé, en mars 2021, que les visites sur des sites internet d’entreprises locales représentaient beaucoup de trafic sur le web. Effectivement, Google explique que ce trafic représente plus de 2 milliards de visites chaque mois !
Cependant, lorsqu’un utilisateur va effectuer une recherche et va trouver votre entreprise, avant même de vous contacter, celui-ci va vouloir rassembler des informations sur vous. Par exemple, si vous êtes un restaurant, l’utilisateur va vouloir trouver votre menu, des avis sur vos produits et services, l’adresse de votre restaurant… Tout l’intérêt de Google My Business est justement dans cette recherche d’informations.
Si vous effectuez une recherche d’un restaurant sur Google, vous verrez tout de suite, sur la droite de la SERP, le Knowledge Graph de Google. Le Knowledge Graph est un encart prévu pour réunir le maximum d’informations sur le restaurant (dans notre cas) que vous êtes en train de chercher. Les informations que vous allez y retrouver peuvent provenir de Google My Business.
Revenons-en aux avantages que cela représente de posséder sa fiche Google My Business.
En tant que propriétaire de votre entreprise, vous allez pouvoir fournir les informations les plus précises possibles sur votre entreprise. Vous aurez ensuite la possibilité de les afficher lorsqu’un utilisateur effectue une recherche sur votre entreprise sur Google.
Un autre des avantages de revendiquer son entreprise sur Google My Business est qu’avec seulement quelques bonnes optimisations, vous allez pouvoir augmenter vos chances d’acquérir énormément de trafic grâce au référencement naturel. Effectivement, nous avons parlé du Google 3-pack au début de cet article et c’est justement en faisant en sorte d’y apparaître que vous allez booster votre trafic organique sur votre site web.
II. Comment ajouter son entreprise à Google My Business ?
Maintenant que nous avons vu quels étaient les avantages de revendiquer son entreprise sur Google My Business, je suis sûr que vous trépignez d’impatience de savoir comment est-ce qu’on le fait. Nous vous avons donc fait ce petit guide de 13 étapes qui va vous détailler pas à pas comment créer sa fiche d’entreprise sur Google My Business :
Étape 1: Accédez à la page d’accueil de Google My Business et cliquez sur le bouton “Gérer maintenant”
Étape 2: Connectez-vous à un compte Gmail que vous possédez. Attention, cela est extrêmement important : souvenez-vous de l’adresse e-mail que vous utilisez pour Google My Business. Ce compte Gmail sera le propriétaire principal de la fiche. Écrivez-le sur une feuille ou prenez une capture d’écran au cas où vous l’oubliez.
Étape 3: Une fois connecté, vous serez redirigé vers la page pour débuter la création de sa fiche GMB. Cliquez sur le bouton “Commencer”.
Étape 4: Commencez à saisir le nom de votre entreprise. Google My Business tentera de localiser une fiche, mais comme votre entreprise est nouvelle, vous n’en avez probablement pas encore. Lorsque vous repérez l’option «Créer une entreprise avec ce nom», cliquez dessus, puis cliquez sur “Suivant”.
Étape 5: Nous devons maintenant choisir la catégorie d’entreprise qui correspond le mieux à votre activité. Si l’on reprend l’exemple de notre restaurant, la catégorie à prendre sera évidemment “restaurant”, viendra ensuite des précisions sur le type de restaurant, si c’est un fast-food par exemple. Si plusieurs catégories correspondent à votre entreprise, vous pourrez ajouter des catégories supplémentaires une fois votre fiche validée. Une fois que vous avez choisi votre catégorie, cliquez sur “Suivant”.
Étape 6: Votre prochaine étape dépend du type d’entreprise que vous exploitez. Google va vous demander si vous disposez d’une vitrine physique pour votre entreprise. Si votre entreprise est une entreprise physique, la réponse est “Oui”. Si vous êtes un fournisseur de services (vous vous adressez à vos clients) et que vous n’avez pas de vitrine physique avec affichage, vous sélectionnerez “Non”. Si vous êtes un fournisseur de services ET avez une vitrine physique avec affichage, choisissez “Oui”. Une fois que vous avez fait votre choix, cliquez sur “Suivant”.
Étape 7: Saisissez votre adresse, puis cliquez sur “Suivant” si vous avez répondu “Oui” à l’étape précédente. Si vous avez choisi “Non” à l’étape précédente, il vous sera demandé de saisir votre zone d’action. Une fois terminé, cliquez sur “Suivant”.
Étape 8: Si vous affichez votre adresse, vous devrez peut-être indiquer l’endroit exact où se trouve votre entreprise. Une fois terminé, cliquez sur « Suivant ». Si vous n’indiquez pas votre adresse, il vous sera demandé de fournir votre numéro de téléphone professionnel et votre adresse de site Web.
Étape 9: Si vous affichez votre adresse, il vous sera demandé si vous servez également des clients en dehors de votre emplacement. Si vous n’affichez pas votre adresse, il vous sera demandé si vous souhaitez recevoir des mises à jour et des recommandations de Google. Choisissez la réponse qui vous convient le mieux, puis cliquez sur “Suivant”.
Étape 10: Si vous affichez votre adresse, vous serez invité à ajouter votre numéro de téléphone et votre site Web. Si vous n’affichez pas votre adresse, passez à l’étape 10. Une fois que vous avez ajouté votre adresse de site Web et votre numéro de téléphone, cliquez sur “Suivant”.
Étape 11: Il est temps de terminer et de démarrer le processus de vérification ! Sélectionnez “Terminer”.
Étape 12: Si vous affichez votre adresse, vous serez invité à vous vérifier par voie postale avec une option pour ajouter un nom de contact. Si vous masquez votre adresse, vous serez invité à ajouter une adresse à des fins de vérification. Votre adresse ne sera pas affichée, mais elle est nécessaire pour valider votre entreprise.
Étape 13: Une fois que vous avez reçu la lettre postale (généralement dans les 5 jours ouvrables), reconnectez-vous à votre annonce pour vérifier votre annonce.
Conclusion sur l’ajout de son entreprise sur Google My Business
Pour une entreprise locale ou ayant un champ d’action limité, l’obtention de sa fiche sur Google My Business est une étape importante. Effectivement, elle permet d’être plus visible sur la SERP, va cibler un public qui correspondra à votre cible tout en leur donnant toutes les informations nécessaires sur votre entreprise.
Cessez de douter et rendez-vous sur Google My Business pour profiter de tous ses avantages pour votre entreprise !
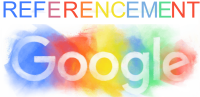
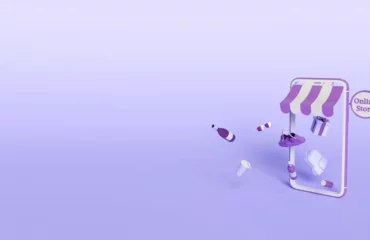
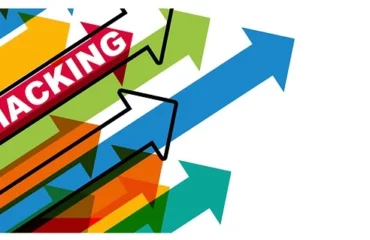
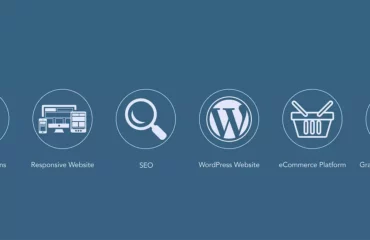
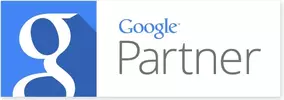
[…] Si vous le demandez, vous pouvez devenir propriétaire de la fiche . Vous pouvez également créer votre fiche depuis l’outil Google My […]
[…] création d’un compte Google My Business est simple et peut être réalisée en suivant ces […]