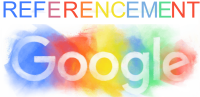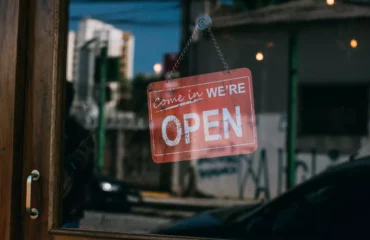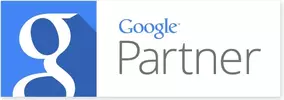Guide pratique pour annuler les modifications dans WordPress : Révisions, Sauvegardes Automatiques et Snapshots
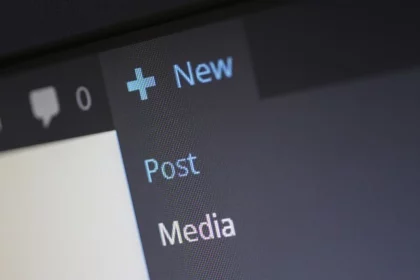
Découvrez comment restaurer et corriger vos erreurs avec aisance dans WordPress grâce à cet article détaillé sur les révisions, les sauvegardes automatiques et les snapshots. WordPress est un système de gestion de contenu populaire qui offre de nombreuses fonctionnalités pour créer et gérer des sites Web. L’une de ces fonctionnalités clés est la capacité de réviser et de modifier facilement le contenu de votre site. Cependant, il peut arriver que vous fassiez des erreurs ou que vous souhaitiez revenir en arrière sur certaines modifications. Heureusement, WordPress propose des outils tels que les révisions, les sauvegardes automatiques et les snapshots, qui vous permettent d’annuler les modifications et de restaurer votre site à un état antérieur. Dans ce guide pratique, nous vous montrerons comment tirer parti de ces fonctionnalités pour annuler les modifications dans WordPress.
I. Les révisions
1.1. Explication de ce que sont les révisions dans WordPress et comment elles fonctionnent
Les révisions dans WordPress sont une fonctionnalité intégrée qui enregistre automatiquement les versions antérieures de vos articles, pages et autres types de contenu lorsque vous effectuez des modifications. Chaque fois que vous enregistrez une modification sur votre contenu, une nouvelle révision est créée pour enregistrer les changements. Cela signifie que vous disposez d’un historique détaillé de toutes les modifications effectuées sur un élément spécifique de votre site. Les révisions capturent non seulement les changements apportés au texte, mais également les modifications apportées aux titres, aux balises, aux catégories, aux images, et plus encore.
Le fonctionnement des révisions est assez simple. Chaque fois que vous cliquez sur le bouton « Enregistrer » ou « Mettre à jour » lors de l’édition d’un article ou d’une page, WordPress crée une nouvelle révision et stocke cette version précédente dans sa base de données. Cela permet de garder une trace de chaque étape de modification, offrant ainsi la possibilité de revenir à n’importe quelle révision antérieure ultérieurement. Lorsque vous accédez à la liste des révisions pour un article ou une page spécifique, vous pouvez comparer les différentes versions pour voir les modifications apportées. WordPress affiche clairement les différences entre les révisions, ce qui facilite l’identification des ajouts, des suppressions et des modifications effectuées.
Grâce aux révisions, vous avez la possibilité de restaurer une révision antérieure si vous n’êtes pas satisfait des modifications récentes ou si vous souhaitez simplement revenir à une version précédente. Vous pouvez restaurer une révision spécifique en un seul clic, et WordPress remplacera le contenu actuel par la version sélectionnée.
1.2. Comment accéder à la liste des révisions pour un article ou une page
Pour accéder à la liste des révisions pour un article ou une page dans WordPress, suivez les étapes suivantes :
-
- Connectez-vous à l’administration de votre site WordPress en utilisant vos identifiants d’administrateur.
- Accédez à la section « Articles » ou « Pages » selon le type de contenu pour lequel vous souhaitez voir les révisions.
- Recherchez l’article ou la page spécifique pour lequel vous souhaitez accéder aux révisions, puis cliquez sur le lien correspondant pour l’éditer.
- Dans l’éditeur de contenu, vous devriez voir une interface familière avec un champ de texte principal et d’autres options de mise en forme.
Juste au-dessus du champ de texte principal, vous devriez trouver une section appelée « Révisions » ou « Historique des révisions ». Cliquez sur cette section pour accéder à la liste des révisions pour cet article ou cette page.
Une fois dans la section des révisions, vous verrez une liste chronologique des différentes versions enregistrées pour cet élément. Chaque révision sera accompagnée d’une date et d’un aperçu des modifications apportées. Pour afficher les détails d’une révision spécifique, cliquez sur le lien ou le bouton « Comparer » ou « Voir » à côté de cette révision.
WordPress vous présentera alors une comparaison côte à côte entre la révision sélectionnée et la version actuelle de l’article ou de la page. Vous pourrez voir clairement les modifications apportées au contenu. Si vous souhaitez restaurer une révision antérieure, vous pouvez simplement cliquer sur le bouton « Restaurer » associé à cette révision. WordPress remplacera alors le contenu actuel par la version sélectionnée.
1.3. Utilisation de la fonctionnalité de comparaison de révisions pour visualiser les changements
La fonctionnalité de comparaison de révisions dans WordPress vous permet de visualiser les changements spécifiques entre deux révisions d’un article ou d’une page. Cela vous aide à comprendre exactement ce qui a été modifié et vous permet de prendre des décisions éclairées lors de l’annulation ou de la modification des modifications.
Voici comment utiliser la fonctionnalité de comparaison de révisions :
-
- Accédez à la liste des révisions pour l’article ou la page que vous souhaitez comparer, en suivant les étapes mentionnées précédemment.
- Repérez les deux révisions que vous souhaitez comparer et cliquez sur le lien ou le bouton « Comparer » ou « Voir » à côté de ces révisions. WordPress affichera une vue comparée des deux versions.
- La vue de comparaison mettra en évidence les différences entre les deux révisions. Les ajouts seront généralement affichés en vert, les suppressions en rouge, et les modifications en jaune.
- Parcourez la vue de comparaison pour voir les changements ligne par ligne. Vous pourrez visualiser les modifications apportées au texte, aux balises, aux images et à d’autres éléments de contenu.
- Utilisez les boutons de navigation fournis pour passer d’une modification à l’autre et faciliter l’examen de toutes les différences.
Si vous souhaitez restaurer une partie spécifique de la révision précédente, vous pouvez sélectionner le texte ou le contenu correspondant et cliquer sur le bouton « Restaurer la sélection » ou similaire. Cela remplacera uniquement le contenu sélectionné par la version précédente.
Une fois que vous avez terminé de comparer les révisions et de prendre des décisions, vous pouvez enregistrer les modifications en cliquant sur le bouton « Mettre à jour » pour mettre à jour l’article ou la page avec les modifications effectuées.
1.4. Restaurer une révision antérieure pour annuler les modifications.
Pour restaurer une révision antérieure dans WordPress et annuler les modifications effectuées, suivez ces étapes :
-
- Accédez à la liste des révisions pour l’article ou la page que vous souhaitez modifier, en suivant les étapes mentionnées précédemment.
- Parcourez la liste des révisions et repérez la révision antérieure que vous souhaitez restaurer. Vous pouvez utiliser la fonction de comparaison de révisions pour vous aider à prendre une décision éclairée.
- Une fois que vous avez identifié la révision que vous souhaitez restaurer, cliquez sur le bouton « Restaurer » ou « Revenir à cette révision » associé à cette révision spécifique.
WordPress vous avertira alors que vous êtes sur le point de restaurer une révision antérieure et vous demandera de confirmer votre action. Assurez-vous de lire attentivement cet avertissement, car la restauration d’une révision supprimera toutes les modifications apportées depuis cette révision. Si vous êtes sûr de vouloir restaurer la révision antérieure, cliquez sur le bouton de confirmation pour lancer la restauration.
Une fois la restauration effectuée, WordPress remplacera le contenu actuel par la version de la révision restaurée. Toutes les modifications ultérieures seront perdues, il est donc important d’être certain de vouloir annuler les modifications. Après avoir restauré la révision antérieure, assurez-vous de cliquer sur le bouton « Mettre à jour » pour enregistrer les modifications et mettre à jour l’article ou la page avec la version restaurée.
II. Les sauvegardes automatiques
2.1. Présentation des sauvegardes automatiques dans WordPress et de leur utilité
Les sauvegardes automatiques sont une fonctionnalité intégrée à WordPress qui enregistre régulièrement des copies de votre site Web, y compris les fichiers, la base de données et d’autres éléments importants. Ces sauvegardes automatiques jouent un rôle crucial dans la protection de votre site et de son contenu en cas de problème technique, de piratage ou de perte de données.
Voici une présentation des sauvegardes automatiques dans WordPress et de leur utilité :
2.1.1. Fonctionnement des sauvegardes automatiques :
WordPress effectue automatiquement des sauvegardes régulières de votre site, en sauvegardant les fichiers, les médias, les plugins, les thèmes, la base de données et d’autres éléments essentiels. Les sauvegardes sont stockées soit localement sur votre serveur, soit à un emplacement distant (par exemple, un service de stockage cloud) selon la configuration de votre site.
2.1.2. Protection contre la perte de données :
Les sauvegardes automatiques sont essentielles pour protéger votre site contre la perte de données. En cas de défaillance du serveur, de corruption de la base de données, de suppression accidentelle de fichiers ou de tout autre problème technique, vous pouvez restaurer une sauvegarde récente et récupérer votre site tel qu’il était au moment de la sauvegarde.
2.1.3. Sécurité et protection contre les piratages :
Les sauvegardes automatiques aident également à sécuriser votre site contre les attaques de pirates informatiques. En cas de compromission de votre site, vous pouvez rétablir une sauvegarde précédente pour éliminer les modifications indésirables et restaurer votre site dans un état sécurisé.
2.1.4. Flexibilité dans la restauration :
Les sauvegardes automatiques offrent la flexibilité de restaurer votre site dans son intégralité ou de choisir des éléments spécifiques à restaurer. Par exemple, si vous avez uniquement besoin de restaurer la base de données sans affecter les fichiers, vous pouvez le faire grâce aux sauvegardes automatiques.
2.1.5. Récupération après des erreurs de contenu :
Les sauvegardes automatiques sont particulièrement utiles lorsque vous faites des erreurs lors de l’édition ou de la modification de votre contenu. Si vous supprimez accidentellement une partie importante d’un article, vous pouvez restaurer une sauvegarde antérieure et récupérer le contenu perdu.
2.1.6. Planification des sauvegardes :
WordPress vous permet de configurer la fréquence des sauvegardes automatiques et de définir des horaires spécifiques pour leur exécution. Cela garantit que vous disposez de sauvegardes régulières et récentes de votre site, minimisant ainsi la perte de données potentielles.
2.2. Où trouver les sauvegardes automatiques et comment y accéder
Pour trouver et accéder aux sauvegardes automatiques dans WordPress, suivez ces étapes :
-
- Connectez-vous à l’administration de votre site WordPress en utilisant vos identifiants d’administrateur.
- Dans le tableau de bord, recherchez le plugin de sauvegarde que vous utilisez pour les sauvegardes automatiques. Si vous n’avez pas installé de plugin spécifique, WordPress dispose également d’une fonctionnalité de sauvegarde intégrée appelée « Sauvegarde du site » depuis la version 5.5.
- Si vous utilisez un plugin de sauvegarde, recherchez dans le menu de votre tableau de bord le lien ou l’option associée aux sauvegardes. Il peut être situé dans une section spécifique dédiée au plugin ou dans le menu principal.
- Cliquez sur le lien ou l’option des sauvegardes pour accéder à la section de gestion des sauvegardes.
- Dans la section des sauvegardes automatiques, vous devriez pouvoir voir la liste des sauvegardes effectuées. Chaque sauvegarde sera accompagnée d’une date et d’autres informations pertinentes.
- Selon le plugin ou la fonctionnalité intégrée que vous utilisez, vous pouvez avoir la possibilité de prévisualiser, télécharger ou restaurer les sauvegardes automatiques.
- Pour prévisualiser une sauvegarde, cliquez sur le lien ou le bouton associé à cette sauvegarde spécifique. Vous pourrez généralement voir les fichiers et les données sauvegardés.
- Si vous souhaitez télécharger une sauvegarde sur votre ordinateur, recherchez un lien ou une option de téléchargement correspondante et cliquez dessus.
Pour restaurer une sauvegarde, recherchez le bouton ou l’option de restauration associé à la sauvegarde spécifique que vous souhaitez restaurer. Notez que la procédure de restauration peut varier en fonction du plugin ou de la fonctionnalité utilisée. Certains plugins peuvent vous guider à travers un processus étape par étape pour restaurer une sauvegarde.
2.3. Restaurer une sauvegarde automatique pour annuler les modifications récentes
Pour restaurer une sauvegarde automatique dans WordPress et annuler les modifications récentes, suivez ces étapes :
-
- Accédez à la section des sauvegardes automatiques en suivant les instructions fournies précédemment pour trouver et accéder aux sauvegardes dans votre installation WordPress.
- Repérez la sauvegarde automatique la plus récente que vous souhaitez restaurer. Elle devrait être datée juste avant les modifications que vous souhaitez annuler.
- Vérifiez attentivement les détails de la sauvegarde, tels que la date, l’heure et d’autres informations pertinentes pour vous assurer qu’il s’agit bien de la sauvegarde souhaitée.
- Selon le plugin ou la fonctionnalité de sauvegarde utilisée, vous devriez trouver un bouton ou une option de restauration associée à la sauvegarde automatique que vous souhaitez utiliser.
- Cliquez sur le bouton ou l’option de restauration pour lancer le processus de restauration.
Le plugin ou la fonctionnalité de sauvegarde peut vous demander de confirmer votre action ou de choisir des options supplémentaires, telles que la restauration de la base de données, des fichiers ou d’autres éléments spécifiques. Suivez les instructions qui s’affichent à l’écran pour compléter la restauration.
Une fois la restauration terminée, vérifiez votre site pour vous assurer que les modifications ont été annulées avec succès. Si vous avez utilisé des plugins ou des thèmes supplémentaires, il peut être nécessaire de reconfigurer certaines options ou de réappliquer des personnalisations après la restauration.
III. Les snapshots
3.1. Présentation des snapshots dans WordPress et de leur fonctionnement
Les snapshots, également connus sous le nom de « point-in-time backups » (sauvegardes à un instant T), sont une fonctionnalité de sauvegarde puissante dans WordPress qui permet de capturer une copie complète de votre site à un moment précis. Les snapshots fonctionnent différemment des sauvegardes automatiques traditionnelles, car ils enregistrent l’état de votre site à un instant précis plutôt que de se baser sur une planification régulière.
Voici une présentation des snapshots dans WordPress et de leur fonctionnement :
Création d’un instantané : Les snapshots sont généralement créés à l’aide de plugins de sauvegarde spécifiques qui prennent une « capture » complète de votre site à un instant donné. Cela inclut tous les fichiers, les médias, les plugins, les thèmes, la base de données et d’autres éléments importants qui composent votre site.
3.1.1. Flexibilité temporelle :
L’un des avantages clés des snapshots est qu’ils vous permettent de restaurer votre site à n’importe quel instant précédemment capturé. Cela signifie que vous pouvez choisir une date et une heure spécifiques pour revenir en arrière, ce qui est particulièrement utile si vous souhaitez annuler des modifications spécifiques ou restaurer une version antérieure de votre site.
3.1.2. Stockage des snapshots :
Les snapshots sont généralement stockés à un emplacement distant, tel qu’un service de stockage cloud ou un serveur externe. Cela garantit que vos sauvegardes sont sécurisées et accessibles même en cas de problème avec votre site principal.
3.1.3. Restauration des snapshots :
Pour restaurer un snapshot et revenir à un état précédent de votre site, vous devez utiliser le plugin ou l’outil de sauvegarde qui a créé le snapshot. En général, vous devrez accéder à l’interface du plugin et rechercher les options de restauration ou de déploiement du snapshot. Suivez les instructions spécifiques fournies par le plugin pour restaurer le snapshot choisi.
3.1.4. Utilisation des snapshots pour les tests et le développement :
Les snapshots peuvent également être utilisés pour cloner votre site existant et créer un environnement de test ou de développement. En utilisant un snapshot, vous pouvez dupliquer votre site sur un autre serveur ou un autre environnement, ce qui vous permet d’expérimenter des modifications et des mises à jour sans affecter le site en direct.
3.1.5. Automatisation des snapshots :
Certains plugins de sauvegarde offrent des fonctionnalités avancées d’automatisation des snapshots. Vous pouvez configurer des plannings réguliers pour créer des snapshots automatiquement, garantissant ainsi que vous disposez toujours de sauvegardes récentes et à jour de votre site.
3.2. Comment créer un snapshot pour sauvegarder l’état actuel de votre site
Pour créer un snapshot et sauvegarder l’état actuel de votre site dans WordPress, vous pouvez suivre ces étapes générales :
- Recherchez un plugin de sauvegarde qui prend en charge la fonctionnalité de snapshots. Plusieurs plugins populaires tels que UpdraftPlus, VaultPress, et Duplicator offrent des fonctionnalités de snapshot.
- Installez et activez le plugin de sauvegarde de votre choix à partir du répertoire des plugins WordPress ou en téléchargeant le plugin depuis le site du développeur.
- Une fois le plugin activé, accédez à son interface dans le tableau de bord de votre site WordPress.
- Recherchez l’option permettant de créer un snapshot ou une sauvegarde. Cela peut être une section dédiée ou une option dans le menu principal du plugin.
- Cliquez sur le bouton ou l’option pour créer un nouveau snapshot.
- Configurez les paramètres du snapshot, tels que l’emplacement de stockage (local ou distant), les fichiers à inclure, les paramètres de la base de données, etc. Certains plugins vous permettent également de spécifier une description ou un nom pour le snapshot afin de faciliter la gestion des sauvegardes ultérieurement.
- Une fois les paramètres configurés, déclenchez la création du snapshot en cliquant sur le bouton approprié.
- Attendez que le processus de création du snapshot se termine. Cela peut prendre du temps en fonction de la taille de votre site et de la vitesse de votre serveur.
- Une fois le snapshot créé avec succès, vous devriez voir une confirmation à l’écran ou recevoir une notification du plugin.
Vous pouvez maintenant accéder à la liste des snapshots créés et gérer vos sauvegardes en fonction des options fournies par le plugin. Cela peut inclure la prévisualisation, le téléchargement ou la restauration des snapshots.
3.3. Restaurer un snapshot pour revenir à une version antérieure de votre site
Pour restaurer un snapshot et revenir à une version antérieure de votre site WordPress, suivez ces étapes générales :
- Accédez à l’interface du plugin de sauvegarde que vous utilisez et recherchez la section dédiée à la gestion des snapshots ou des sauvegardes.
- Localisez la liste des snapshots disponibles et identifiez le snapshot que vous souhaitez restaurer. Vérifiez que c’est bien la version antérieure de votre site que vous souhaitez utiliser.
- Selon le plugin de sauvegarde, vous devrez peut-être cliquer sur un bouton de restauration spécifique pour le snapshot sélectionné, ou il peut y avoir une option de restauration associée à chaque snapshot.
- Avant de procéder à la restauration, assurez-vous de sauvegarder votre site actuel, au cas où vous auriez besoin de revenir à l’état actuel à l’avenir.
- Une fois prêt, cliquez sur le bouton de restauration ou l’option correspondante pour lancer le processus de restauration.
- Suivez les instructions supplémentaires fournies par le plugin de sauvegarde. Il peut vous demander de confirmer la restauration ou de sélectionner des options spécifiques, telles que la restauration complète du site ou la restauration de certains éléments uniquement (fichiers, base de données, etc.).
- Attendez que le processus de restauration se termine. Cela peut prendre du temps en fonction de la taille de votre site et de la vitesse de votre serveur.
Une fois la restauration terminée, vérifiez votre site pour vous assurer que la version antérieure a été restaurée avec succès. Assurez-vous de tester les fonctionnalités clés pour vous assurer qu’elles fonctionnent correctement. Si la restauration n’est pas satisfaisante ou si vous rencontrez des problèmes, vous pouvez toujours revenir à la sauvegarde précédente que vous avez effectuée avant la restauration.
IV. Bonnes pratiques et conseils supplémentaires
4.1. Recommandations pour une utilisation efficace des révisions, des sauvegardes automatiques et des snapshots
Pour une utilisation efficace des révisions, des sauvegardes automatiques et des snapshots dans WordPress, voici quelques recommandations :
4.1.1. Planifiez des sauvegardes régulières :
Configurez des sauvegardes automatiques régulières pour garantir que vous disposez de copies récentes de votre site. Choisissez la fréquence des sauvegardes en fonction de la fréquence des modifications sur votre site.
4.1.2. Utilisez des plugins fiables :
Choisissez des plugins de sauvegarde réputés et bien évalués pour vous assurer d’une sauvegarde et d’une restauration fiables. Faites des recherches, lisez les avis et consultez les recommandations de la communauté WordPress avant de sélectionner un plugin.
4.1.3. Gardez un nombre approprié de révisions :
Définissez une limite pour le nombre de révisions que vous souhaitez conserver pour chaque article ou page. Cela peut éviter l’encombrement de la base de données et optimiser les performances de votre site.
4.1.4. Surveillez l’espace de stockage :
Vérifiez régulièrement l’espace de stockage utilisé par vos sauvegardes et snapshots. Assurez-vous de disposer d’un espace de stockage adéquat pour conserver vos sauvegardes sans impacter les performances de votre site.
4.1.5. Organisez et étiquetez vos sauvegardes :
Donnez des noms ou des descriptions claires à vos sauvegardes et snapshots pour faciliter la gestion et la recherche ultérieure. Étiquetez-les en fonction de la date, de l’événement ou de la version afin de les retrouver facilement.
4.1.6. Testez les restaurations :
De temps en temps, effectuez des tests de restauration en utilisant vos sauvegardes et snapshots pour vous assurer qu’ils fonctionnent correctement. Cela vous donnera la confiance nécessaire pour restaurer avec succès votre site en cas de besoin réel.
4.1.7. Sauvegardez également les fichiers hors de WordPress :
En plus des sauvegardes internes de WordPress, envisagez de stocker des copies de sauvegarde de vos fichiers sur des supports externes ou des services de stockage cloud pour une protection supplémentaire.
4.1.8. Restez à jour :
Mettez à jour régulièrement votre installation WordPress, les plugins et les thèmes pour bénéficier des dernières fonctionnalités et corrections de sécurité. Cela contribuera à maintenir la stabilité de votre site et réduira les risques de problèmes nécessitant une restauration à partir de sauvegardes.
4.2. Astuces pour éviter les erreurs courantes lors de l’édition de contenu
Lors de l’édition de contenu dans WordPress, voici quelques astuces pour éviter les erreurs courantes :
4.2.1. Faites des sauvegardes régulières :
Avant de commencer à effectuer des modifications importantes sur votre contenu, assurez-vous de sauvegarder votre site. Cela vous permettra de restaurer facilement votre site en cas de problème.
4.2.2. Utilisez l’éditeur visuel :
WordPress propose un éditeur visuel convivial qui vous permet de voir votre contenu tel qu’il apparaîtra aux visiteurs. Utilisez cet éditeur pour éviter les erreurs de formatage et pour obtenir un aperçu précis de votre contenu.
4.2.3. Faites attention aux copier-coller :
Lorsque vous copiez du contenu à partir d’autres sources, assurez-vous de nettoyer les formats indésirables. Utilisez l’option de collage sans mise en forme (Ctrl+Maj+V ou Cmd+Maj+V) pour coller le contenu dans l’éditeur sans importer de styles inappropriés.
4.2.4. Vérifiez l’orthographe et la grammaire :
Prenez le temps de relire attentivement votre contenu pour repérer les erreurs d’orthographe et de grammaire. Vous pouvez utiliser des outils de vérification orthographique et grammaticale intégrés à WordPress ou utiliser des extensions de navigateur telles que Grammarly.
4.2.5. Utilisez les titres et les sous-titres de manière appropriée :
Utilisez les balises de titre (H1, H2, H3, etc.) de manière cohérente et appropriée pour organiser votre contenu. Cela facilite la lecture et la compréhension pour vos visiteurs, ainsi que pour les moteurs de recherche.
4.2.6. Faites attention aux liens :
Lorsque vous insérez des liens dans votre contenu, assurez-vous qu’ils fonctionnent correctement. Vérifiez que les adresses URL sont correctes et que les liens sont ouverts dans une nouvelle fenêtre si nécessaire.
4.2.7. Testez les médias incorporés :
Si vous insérez des images, des vidéos ou d’autres médias dans votre contenu, vérifiez qu’ils s’affichent correctement et fonctionnent comme prévu. Assurez-vous également que les droits d’auteur sont respectés lors de l’utilisation d’images ou de vidéos provenant de sources externes.
4.2.8. Prévisualisez avant de publier :
Avant de publier votre contenu, utilisez la fonction de prévisualisation pour voir comment il apparaîtra réellement sur votre site. Cela vous permettra de repérer les erreurs de mise en page ou de formatage et de les corriger avant la publication.
4.2.9. Demandez une relecture :
Si possible, demandez à quelqu’un d’autre de relire votre contenu avant de le publier. Une autre paire d’yeux peut repérer des erreurs que vous avez manquées et fournir des suggestions pour améliorer votre contenu.
4.3. L’importance de la sauvegarde régulière de votre site WordPress
La sauvegarde régulière de votre site WordPress est d’une importance capitale pour plusieurs raisons :
4.3.1. Protection contre les erreurs humaines :
Lorsque vous travaillez sur votre site, il est facile de commettre des erreurs involontaires, telles que la suppression accidentelle de fichiers importants ou la modification incorrecte du code. En effectuant des sauvegardes régulières, vous disposez d’une copie de sécurité qui vous permet de restaurer votre site à un état antérieur en cas d’erreur.
4.3.2. Prévention des pannes techniques :
Les pannes de serveur, les erreurs de base de données ou les problèmes de compatibilité avec les plugins peuvent entraîner la perte de données ou même la corruption de votre site WordPress. En effectuant des sauvegardes régulières, vous pouvez restaurer votre site à un état stable en cas de problème technique.
4.3.3. Protection contre les attaques de sécurité :
Les sites WordPress sont souvent la cible d’attaques malveillantes, telles que les tentatives de piratage ou les injections de code malveillant. Si votre site est compromis, une sauvegarde récente vous permettra de restaurer une version saine de votre site, éliminant ainsi les menaces de sécurité.
4.3.4. Facilité de développement et de test :
Si vous effectuez des modifications importantes sur votre site, telles que l’installation de nouveaux thèmes ou de plugins, vous pouvez rencontrer des problèmes de compatibilité ou des erreurs. En ayant des sauvegardes régulières, vous pouvez rapidement revenir à un état précédent de votre site pour résoudre les problèmes et continuer à travailler en toute sécurité.
4.3.5. Préparation aux mises à jour :
Lorsque vous mettez à jour WordPress, les thèmes ou les plugins, il existe toujours un risque de conflits ou de problèmes de compatibilité. En effectuant des sauvegardes régulières avant de procéder aux mises à jour, vous pouvez facilement revenir en arrière si vous rencontrez des problèmes après la mise à jour.
Conclusion: Guide pratique pour annuler les modifications dans WordPress : Révisions, Sauvegardes Automatiques et Snapshots
La sauvegarde régulière de votre site WordPress est un élément essentiel de la gestion de votre présence en ligne. C’est une mesure de précaution vitale qui vous protège contre les erreurs humaines, les pannes techniques, les attaques de sécurité et les problèmes liés aux mises à jour. En investissant du temps et des ressources dans la sauvegarde régulière de votre site, vous vous assurez que vous disposez toujours d’une copie de sécurité à jour. Cela vous permet de restaurer rapidement et facilement votre site en cas de problème, minimisant ainsi les perturbations et les conséquences néfastes pour votre activité en ligne.
La sauvegarde régulière offre également une tranquillité d’esprit, sachant que vous avez une solution de secours en cas d’urgence. Que ce soit une simple erreur de contenu, un dysfonctionnement technique ou une attaque de sécurité, vous pouvez rapidement rétablir votre site dans un état fonctionnel. N’oubliez pas que la sauvegarde régulière ne consiste pas seulement à créer des copies de sécurité, mais également à les stocker de manière sécurisée, de préférence en dehors de votre serveur principal. Cela garantit que vos sauvegardes restent intactes même en cas de problème majeur avec votre site.