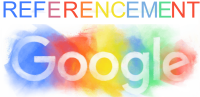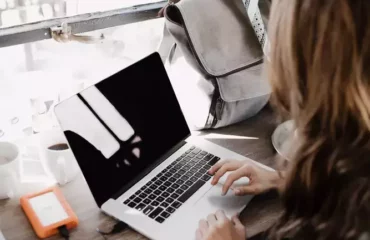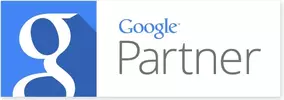Comment désactiver les plugins WordPress
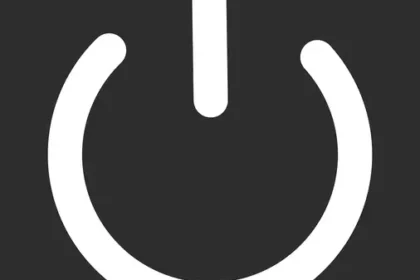
Nous allons voir aujourd’hui comment désactiver les plugins WordPress de différentes façons. Il faut savoir que vous avez accès à votre tableau de bord WordPress, le processus est simple il suffira de cliquer sur un bouton. Sinon vous allez devoir le supprimer d’une autre manière.
I. Pourquoi désactiver les plugins WordPress
Les plugins sur WordPress sont des extensions qui ajoutent des fonctionnalités supplémentaires à votre site web. Mais ils peuvent aussi causer des problèmes de sécurité, de performances, de compatibilité ou bien encore de maintenance. Les plugins peuvent introduire des vulnérabilités de sécurité sur votre site en raison de leur propre code ou des bibliothèques tierces qu’ils utilisent. Les pirates pourront alors exploiter ces vulnérabilités pour accéder à votre site ou à votre base de données.
Il se peut aussi que les plugins ralentissent votre site en augmentant le temps de chargement de vos pages. De plus, les plugins peuvent causer des problèmes de compatibilité avec d’autres plugins ou avec la version de WordPress que vous utilisez, ce qui peut avoir comme conséquences de créer des bugs ou des erreurs sur votre site WordPress. Et pour finir, plus vous avez de plugins installés, plus il sera difficile de maintenir et de mettre à jour votre site WordPress. Cela peut rendre la maintenance complexe et ainsi augmenter le risque d’erreurs ou de conflits.
C’est pour ces différentes raisons qu’il est recommandé de désactiver les plugins inutiles ou vulnérables sur WordPress.
II. Désactiver les plugins WordPress depuis le tableau de bord wp-admin
Comme dit précédemment, si vous avez accès à votre tableau de bord, cela sera beaucoup plus simple pour désactiver les plugins. En effet, il faudra tout d’abord cliquer sur “Extensions” sur votre tableau de bord, ensuite il faudra cliquer sur “désactiver” sous le plugin que vous voulez supprimer. Maintenant le plugin est désactivé, mais vous pouvez aller plus loin en le supprimant totalement de votre site WordPress en cliquant sur le bouton “supprimer” une fois qu’un plugin est désactivé.
Vous pouvez désactiver plusieurs plugins en même temps en cochant les cases à côté de chaque plugin. Une fois que vous avez choisi tous les plugins que vous voulez désactiver, sélectionnez Désactiver dans le menu déroulant et cliquez sur Appliquer
III. Désactiver les plugins WordPress via FTP
Pour commencer, il faudra vous connecter à votre site FTP. Pour cela, vous aurez besoin de :
- Un client FTP – FileZilla est une bonne option gratuite
- Vos identifiants FTP – vous pouvez les obtenir de votre hébergeur
Ensuite il faudra accéder à votre dossier wp.content. Puis, il faudra renommer le dossier des plugins. Pour renommer le dossier des plugins sur WordPress, accédez au dossier wp-content, repérez le dossier des plugins et cliquez dessus avec le bouton droit de la souris. Ensuite, renommez-le en ajoutant « _old » à la fin du nom pour le désactiver temporairement.
Une fois cela fait, tous vos plugins seront désactivés et vous devriez avoir accès à votre tableau de bord WordPress.
Une fois que vous êtes connecté à votre tableau de bord WordPress, vous pouvez renommer le dossier « plugins_old » en supprimant le « _old » pour réactiver les plugins. Ensuite, allez dans la section « Extensions » de votre tableau de bord WordPress pour réactiver manuellement les plugins si nécessaire. Il est important d’accéder à votre tableau de bord WordPress avant de renommer le dossier pour éviter toute erreur.
IV. Désactiver les plugins WordPress via phpMyAdmin
La désactivation des plugins WordPress via FTP est généralement la méthode la plus simple si vous ne pouvez pas accéder à votre tableau de bord. Toutefois, si nécessaire, il est également possible de désactiver les plugins WordPress via phpMyAdmin. Pour désactiver les plugins via phpMyAdmin, il faudra tout d’abord ouvrir “phpMyAdmin”. Ensuite il faudra sélectionner la base de données de votre site WordPress dans les options sur la barre latérale gauche.
Ouvrez la table des options en cliquant dessus. Elle est généralement nommée wp_options, mais dans certains cas, elle peut avoir un préfixe différent. Assurez-vous que le nom de la table contient le terme « options » pour être certain d’avoir sélectionné la bonne table.
Dans la table des options, il faut rechercher l’entrée “active_plugins” dans la colonne “colonne option_name”. Une fois trouvé, il faudra cliquer sur le bouton “modifier” de cette ligne. Ensuite, dès que l’interface édition est ouverte, il faut rentrer “a:0:{}” dans la zone “option_value” puis cliquer sur “go”. En suivant cette méthode, tous les plugins de votre site seront désactivés. Si besoin, vous pourrez réactiver manuellement les plugins en accédant à la zone des extensions dans votre tableau de bord WordPress.
V. Désactiver les plugins WordPress via WP-CLI
La quatrième méthode pour désactiver un plugin sur WordPress est d’utiliser WP-CLI, un outil en ligne de commande pour gérer WordPress. Pour utiliser WP-CLI, vous devez l’installer. Une fois que vous avez lancé WP-CLI, vous pouvez désactiver un plugin en exécutant les commandes suivantes, mais il est important de connaître le nom exact du plugin que vous souhaitez désactiver. Le nom du plugin sur WP-CLI est simplement le nom du dossier dans le référentiel ou Git.
- Pour obtenir la liste de vos plugins actuels vous pouvez faire cette formule :
- “wp plugin list”
- Pour désactiver un seul plugin vous pouvez entrer la formule suivante :
- “wp plugin deactivate wordpress-seo”
- Pour désactiver tous vos plugin il faudra entrer la formule suivante :
- “wp plugin deactivate –all”
Conclusion sur Comment désactiver les plugins WordPress :
Félicitation, vous savez maintenant comment désactiver des plugins sur WordPress et en quoi cela peut être important pour votre site internet. Nous avons vu différentes méthodes, donc nous sommes certains que vous avez réussi !