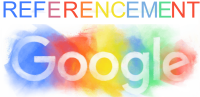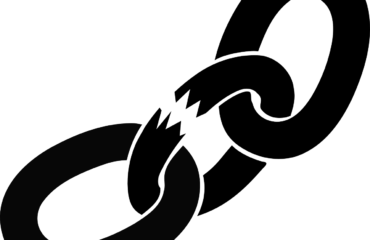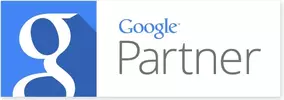Erreur 520

Comment réparer l’erreur 520 ?
Lorsque les visiteurs cliquent sur votre site sur les moteurs de recherche, ils voient l’erreur 520. L’erreur 520 dans le navigateur signifie que votre serveur a renvoyé une réponse vide, inconnue ou inattendue.
Pour résoudre ce problème, il faut d’abord trouver la cause de cette erreur, ensuite, il faut la corriger. Comment réparer cette erreur sur votre navigateur ? C’est l’objectif de cet article.
I. Les causes de l’erreur 520 sur votre navigateur
1.1. L’application PHP du serveur d’origine a planté
Un souci courant qui cause l’erreur 520 est qu’une des applications PHP a planté sur votre serveur. Redémarrer PHP corrigera l’erreur.
1.2. Les adresses IP de type “Cloudflare” ne sont pas sur liste blanche
Une autre cause pour laquelle l’erreur 520 peut se produire est si les adresses IP de Cloudflare ne sont pas en liste blanche. Vous pouvez les mettre en liste blanche, contactez votre hébergeur, surtout si vous ne trouvez pas de réglage pour cela.
1.3. Les temps d’inactivité de TCP sont inférieurs à 300 secondes
Le protocole de contrôle de transmission (TCP) peut aussi être la cause de l’erreur 520. TCP est un protocole standard qui établit et maintient une connexion réseau. Si TCP est configuré pour un délai d’attente de moins de 300 secondes, il provoque l’apparition de l’erreur 520.
1.4. Les en-têtes dépassent 8 ko
Cette cause est généralement en raison d’un trop grand nombre de cookies ou cookies trop gros. Téléchargez le fichier HAR, il vous indiquera si, c’est le problème. Cloudflare a une limite de 8 ko qui peut être utilisée pour les en-têtes.
Si vous avez créé une extension qui nécessite trop de cookies ou qui contient trop de données dans ses cookies, essayez de les réduire. Ou, si vous utilisez beaucoup d’extensions qui ont tous besoin de cookies, supprimez certains d’entre eux. Utilisez toujours des extensions de qualité pour votre site.
1.5. Réponse vide de votre serveur ?
Ce problème survient lorsque votre site ne dispose pas d’un code d’état HTTP ou corps de réponse. Pour le résoudre, assurez-vous que vos réglages de DNS sont correctement définis pour le domaine de votre site.
1.6. Le serveur ne renvoie pas de réponses d’erreur HTTP correctes
Lorsque votre serveur a envoyé une réponse d’erreur non valide, il a pu provoquer l’erreur 520. Cela signifie que le message ne correspondait pas à la liste standard des codes de réponse HTTP.
Ceci est causé par votre serveur ou cela pourrait aussi être quelque chose sur votre serveur comme des applications PHP ou éventuellement des extensions utilisées sur votre site WordPress.
II. Comment dépanner l’erreur 520 ?
2.1. Désactivez Cloudflare
Avant de commencer le dépannage, il est nécessaire de désactiver Cloudflare. Cela permet d’isoler le problème en s’assurant qu’il peut être reproduit sans que Cloudflare soit un facteur.
Commencez par vous connecter à Cloudflare. Ensuite, trouvez votre site dans la liste et cliquez dessus. Ensuite, cliquez sur l’onglet DNS, puis sur le nuage orange sous la section Statut du proxy dans le tableau. Vous saurez que Cloudflare a été désactivé, car le nuage deviendra gris.
2.2. Mettre en pause Cloudflare
Vous pouvez également choisir de mettre Cloudflare en pause après la connexion.
Cliquez sur votre site connecté dans la liste. Ensuite, faites défiler vers le bas jusqu’à ce que vous voyiez la section Actions avancées dans la barre latérale. Cliquez sur le lien Mettre en pause Cloudflare sur le site. Une fenêtre surgit sur la page et vous demande de confirmer que vous voulez mettre Cloudflare en pause. Cliquez sur le bouton Confirmer.
2.3. Passer en mode développement
Si vous ne souhaitez pas mettre en pause ou désactiver Cloudflare, vous pouvez le laisser tourner, mais le placer en mode développement pour pouvoir dépanner l’erreur 520.
Après que vous vous êtes connecté à Cloudflare, cliquez sur l’onglet Cache vers le haut de la page. Ensuite, faites défiler vers le bas jusqu’à la section Mode de développement et cliquez sur Off. Il devrait maintenant être sur « On ».
2.4. Vérification des journaux d’erreurs de votre serveur
Maintenant que vous avez désactivé, mis en pause ou mis Cloudflare en mode développement, vous pouvez dépanner l’erreur 520 en consultant les journaux d’erreurs de votre serveur. La recherche de votre journal d’erreurs peut varier d’un hébergeur à l’autre, donc vérifiez avec le vôtre si vous n’êtes pas sûr de l’endroit où trouver vos journaux d’erreurs.
Si votre fournisseur d’hébergement utilise cPanel, vous pouvez suivre les étapes ci-dessous:
- Connectez-vous à cPanel et dans le tableau de bord, allez à la section Métriques. Ensuite, cliquez sur le bouton Erreurs.
- La page du journal des erreurs affiche les erreurs par ordre chronologique inverse ainsi que jusqu’à 300 des messages les plus récents.
- Le journal des erreurs peut afficher plus de messages si vous ou votre hébergeur avez modifié les réglages.
2.4.1. Comment interpréter le journal des erreurs
Chaque message dans un journal d’erreurs a une structure. Si vous la comprenez, vous pouvez interpréter les messages d’erreur qui apparaissent.
La date et l’heure du message sont listées en premier, suivies de la directive LogLevel qui vous indique le niveau de gravité du message. Ensuite, il y a l’adresse IP du client. C’est lui qui a fait apparaître le problème. Enfin, le message actuel est affiché et peut contenir un chemin d’accès au fichier affecté.
Voici les niveaux de gravité LogLevel qui pourraient être listés dans les messages de votre journal d’erreurs :
- Emerg – Ceci vous permet de savoir que le problème est une urgence et que le serveur est indisponible.
- Alert – Des mesures doivent être prises immédiatement si vous voyez ce niveau.
- Crit – Ceci indique une condition critique.
- Error – Cela signifie qu’une erreur s’est produite.
- Warn – Un message de ce niveau est un avertissement concernant un problème qui requiert votre attention, mais qui n’est pas critique.
- Notice – Cela signifie que votre serveur est normal, mais qu’il y a des détails importants sur l’état de votre serveur qui sont disponibles.
- Info – Des informations générales sont disponibles avec ce niveau.
- Debug – Ces messages contiennent des détails lorsque vous avez activé le débogage.
2.5. Utiliser une commande cURL pour dépanner l’erreur 520
Vous pouvez également utiliser une commande cURL pour dépanner l’erreur 520 en effectuant un test par rapport au serveur d’origine.
Assurez-vous de changer « votre-site.com » pour votre domaine actuel. Vous devez également mettre à jour « 123.45.6.789 » avec l’adresse IP de votre site. Si vous avez changé votre page de connexion, vous devriez également changer la partie « wp-login.php ».
Un en-tête de réponse réussie ressemblerait à l’exemple ci-dessous :
* Hostname was NOT found in DNS cache
* Trying 123.45.6.789…
* Connected to 123.45.6.789 (123.45.6.789) port 80 (#0)
> GET /login HTTP/1.1
> User-Agent: Mozilla 7.0
> Accept: */*
> Host: your-site.com
>
< HTTP/1.1 200 OK
< Content-Type: text/html
< Date: Day, DD, Month Year Hour:Minute:Second Timezone
{ [12345 bytes data]
* Connection #0 to host 123.45.6.789 left intact
Si vous voyez quelque chose comme ça, cela signifie que tout va bien et que le site a été atteint sans erreur 520.
D’autre part, si vous voyez un en-tête de réponse similaire à l’exemple ci-dessous, cela signifie que l’erreur 520 s’est produite lorsque Cloudflare était actif :
* Hostname was NOT found in DNS cache
* Trying 123.45.6.789…
* Connected to 123.45.6.789 (123.45.6.789) port 80 (#0)
> GET /login HTTP/1.1
> User-Agent: Mozilla 7.0
> Accept: */*
> Host: your-site.com
>
* Empty reply from server
* Connection #0 to host 123.45.6.789 left intact
III. Comment générer un fichier HAR ?
Un HAR est un fichier d’archive HTTP. Il contient des archives pour les requêtes qui vont vers le serveur d’origine et aussi vers Cloudflare. Il peut vous aider dans le dépannage, car il compare les en-têtes de réponse provenant du serveur d’origine et de Cloudflare lorsqu’il est utilisé comme proxy. Il sert également à confirmer que les en-têtes sont trop grands si c’est la raison pour laquelle l’erreur 520 est apparue. Vous pouvez créer un fichier HAR avec votre navigateur en suivant les étapes ci-dessous :
3.1. Chrome
Ouvrez votre navigateur et cliquez sur la page avec le bouton droit de la souris. Ensuite, sélectionnez Inspecter. Une fois le panneau ouvert, cliquez sur l’onglet Réseau et assurez-vous qu’il y a un bouton circulaire rouge vers le haut, à gauche du panneau. S’il est gris, cliquez dessus. Cochez l’option Préserver le journal à côté du bouton d’enregistrement, puis cliquez sur le bouton d’effacement. Chargez la page qui affiche l’erreur 520. Ensuite, cliquez avec le bouton droit de la souris n’importe où dans la zone des messages de l’outil de développement Chrome.
Sélectionnez l’option Enregistrer en HAR avec le contenu et enregistrez le fichier sur votre ordinateur.
3.2. Firefox
Ouvrez Firefox et cliquez avec le bouton droit de la souris n’importe où sur la page. Ensuite, sélectionnez Inspecter l’élément. Allez à l’onglet Réseau et visitez la page qui affiche l’erreur 520. Cliquez avec le bouton droit sur les messages dans le panneau et sélectionnez l’option Enregistrer tout en HAR. Enregistrez le fichier sur votre ordinateur.
3.3. Edge
Ouvrez le navigateur Edge et cliquez sur la page avec le bouton droit de la souris. Sélectionnez Inspecter dans la liste. Allez dans l’onglet Réseau et assurez-vous que le bouton d’enregistrement circulaire est rouge. Si ce n’est pas le cas, cliquez dessus. Cochez l’option Conserver le journal, puis l’icône pour effacer les messages en cours.
Allez à la page où vous rencontrez l’erreur 520. Ensuite, cliquez avec le bouton droit de la souris sur les messages dans le panneau de l’outil de développement et sélectionnez l’option Enregistrer tout en HAR avec le contenu.
3.4. Safari
Ouvrez Safari et cliquez avec le bouton droit de la souris sur la page pour Windows ou appuyez sur CMD sur votre clavier et cliquez pour Mac. Sélectionnez Inspecter l’élément dans la liste. Allez à l’onglet Réseau. Cochez l’option Conserver le journal, puis allez à la page contenant le problème d’erreur 520. Cliquez sur le bouton Exporter et enregistrez le fichier HAR sur votre ordinateur.
IV. Réactiver Cloudflare
Vérifiez si vous recevez à nouveau l’erreur. Si c’est le cas, maintenez Cloudflare désactivé et continuez le dépannage.
Si l’erreur 520 a été résolue, activez à nouveau Cloudflare. Pour ce faire, connectez-vous à Cloudflare et si vous avez désactivé Cloudflare en rendant le nuage gris dans votre compte, commencez par sélectionner votre site dans la liste.
Cliquez sur l’onglet DNS, puis sur le nuage gris pour réactiver Cloudflare.
4.1. Rétablir Cloudflare après une mise en pause
Si vous avez mis Cloudflare en pause plus tôt, restaurez-le en vous connectant à Cloudflare et en cliquant sur votre site dans le tableau de bord.
Ensuite, allez dans l’onglet Aperçu et faites défiler la page vers le bas jusqu’à ce que vous voyiez les sections Actions avancées dans la barre latérale à droite de la page.
Cliquez sur le lien Activer Cloudflare sur le site.
4.2. Désactiver du mode de développement
Si vous avez déjà activé le mode de développement de Cloudflare, vous pouvez le désactiver en vous connectant. Ensuite, cliquez sur votre site qui est listé sur la page. Ensuite, allez dans l’onglet Cache. Faites défiler vers le bas jusqu’à la section Mode de développement et cliquez sur le bouton qui est actuellement réglé sur « On ».
4.3. Que faire si tout le reste échoue
Si vous rencontrez toujours des problèmes, contactez le support Cloudflare.
Fournissez-leur les détails suivants :
- URL(s) complète(s) de la ressource demandée lorsque l’erreur s’est produite.
- Le Ray ID de Cloudflare de la page où vous avez vu le message d’erreur 520.
- L’affichage de http:// votre-site.com /cdn-cgi/trace, mais assurez-vous de remplacer « votre-site.com » par votre nom de domaine actuel.
- Deux fichiers HAR : Un datant du moment où Cloudflare était activé pour votre site et un autre du moment vous avez désactivé Cloudflare.
En conclusion, l’erreur 520 est une erreur Cloudflare, mais aussi, d’une erreur avec le serveur qui fait que le Cloudflare ne se connecte pas.
Les étapes ci-dessus sont les solutions aux causes d’erreur les plus courantes 520. Si le problème persiste, toujours malgré ces solutions, contactez Cloudflare ou votre service d’hébergement.