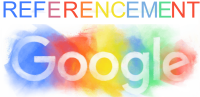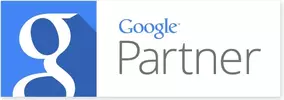Extrait WordPress
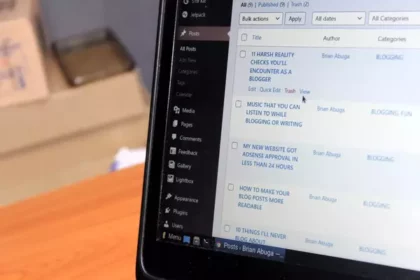
Qu’est-ce qu’un Extrait WordPress ?
Un extrait WordPress est un court résumé d’un long article, généralement utilisé comme alternative à un index de blog ou à une page d’archive. Cela évite d’afficher l’intégralité du contenu de chaque article, ce qui peut devenir une lecture fastidieuse pour les utilisateurs. Prenons un exemple : si vous affichez le contenu complet de 10 articles, chacun comportant 1 000 mots, cela signifie que les pages de votre blog contiendront environ 10 000 mots. Cela se traduirait par un mur de texte difficile à digérer pour la plupart des utilisateurs. Les extraits vous permettent d’alléger le contenu en présentant de courts résumés à la place du texte complet de chaque article.
I. Comment les extraits WordPress sont-ils générés ?
Il existe deux méthodes possibles pour générer des extraits d’articles sur WordPress :
- Méthode automatique : Par défaut, WordPress générera un extrait pour vous en sélectionnant simplement les 55 premiers mots de votre article. Cela signifie que l’extrait sera constitué des premiers mots de l’article.
- Méthode manuelle Méthode : vous pouvez modifier manuellement le texte utilisé pour chaque extrait d’article avec des modifications mineures. Cette méthode vous permet de créer un résumé complet de l’article, et vous n’êtes pas limité au texte situé uniquement au début de l’article.
En choisissant la méthode manuelle, vous avez la liberté de rédiger un extrait qui capture mieux le contenu et l’essence de votre article, sans être restreint aux premiers mots.
1.1. Comment Activer des Extraits Manuels
Pour activer les extraits manuels dans l’éditeur WordPress, vous pouvez suivre les étapes suivantes :
-
- Créez un nouvel article en accédant à la section « Articles » puis en cliquant sur « Ajouter ».
- Une fois dans l’éditeur d’article, recherchez le bouton « Options d’écran » situé dans le coin supérieur droit de l’interface.
- Cliquez sur ce bouton « Options d’écran » pour faire apparaître un menu déroulant.
- Dans ce menu déroulant, recherchez l’option « Extraits » et cochez la case à côté de celle-ci.
- Après avoir coché l’option « Extraits », vous verrez apparaître un nouvel onglet intitulé « Extraits » juste en dessous de votre zone de contenu d’article.
En suivant ces étapes, vous activerez les extraits manuels dans l’éditeur WordPress, ce qui vous permettra de modifier et personnaliser les extraits de vos articles selon vos besoins.
II. Comment Faire en sorte que Votre Thème Affiche les Extraits
Certains thèmes WordPress offrent la possibilité d’afficher des extraits sur les pages d’index de votre blog. Vous pouvez accéder à ces options dans les réglages du thème, qui sont généralement disponibles dans l’une des deux formes suivantes :
- L’outil de personnalisation de WordPress : Certains thèmes intègrent les options de réglage des extraits dans l’outil de personnalisation de WordPress. Pour y accéder, vous pouvez cliquer sur « Apparence » dans le menu latéral de votre tableau de bord WordPress, puis sélectionner « Personnaliser ». Vous devriez trouver les options d’extrait dans une section spécifique liée au thème que vous utilisez.
- Un panneau personnalisé de réglages du thème : Certains thèmes peuvent fournir un panneau personnalisé dédié aux réglages du thème. Ce panneau peut être accessible via le menu « Apparence » dans votre tableau de bord WordPress ou via un onglet distinct dédié au thème. Recherchez des options telles que « Réglages du thème », « Options du thème » ou un nom similaire, où vous pourrez trouver les paramètres relatifs aux extraits.
L’emplacement précis des options de réglage des extraits peut varier en fonction du thème que vous utilisez. Consultez la documentation du thème ou contactez le développeur du thème si vous avez des difficultés à trouver ces options spécifiques. Si votre thème ne propose pas d’option pour afficher des extraits sur les pages d’index de votre blog, il est toujours possible de forcer l’utilisation des extraits en modifiant manuellement les fichiers de modèle du thème. Cependant, il est important de noter que cette méthode nécessite des connaissances avancées en manipulation de code. Si vous ne vous sentez pas à l’aise pour effectuer des modifications directes sur les fichiers de modèle de votre thème, il existe une alternative qui vous permet de créer quelque chose de similaire aux extraits sans avoir à modifier les fichiers du thème.
Une méthode alternative consiste à utiliser la balise « More » (Lire la suite). Cette balise vous permet de spécifier l’endroit où vous souhaitez couper votre contenu sur la page d’index, créant ainsi un effet similaire à un extrait. Vous pouvez en apprendre davantage sur l’utilisation de cette balise en suivant un lien qui vous fournira des instructions détaillées. Cela vous permettra d’obtenir des résultats similaires aux extraits, même si votre thème ne prend pas en charge cette fonctionnalité par défaut, sans avoir à modifier les fichiers du thème.
2.1. Comment Modifier le Code d’un Thème
Avant de modifier le code d’un thème, il est essentiel de suivre les meilleures pratiques, notamment :
-
- Sauvegarder votre site : Avant d’apporter des modifications au code du thème, il est recommandé de sauvegarder l’ensemble de votre site WordPress. Cela garantit que vous disposez d’une copie de sécurité en cas de problème ou de nécessité de revenir à l’état précédent.
- Utiliser un thème enfant WordPress : Pour vous assurer que les mises à jour futures du thème ne remplacent pas vos modifications, il est recommandé de créer et d’utiliser un thème enfant WordPress. Un thème enfant est une extension de votre thème principal qui hérite de toutes ses fonctionnalités, tout en vous permettant de personnaliser le code sans risquer de perdre vos modifications lors des mises à jour du thème.
Une fois que vous êtes prêt à effectuer des modifications, les fichiers suivants sont généralement les meilleurs points de départ :
-
- index.php : Ce fichier est responsable de l’affichage des articles sur la page d’accueil ou l’index de votre site. En le modifiant, vous pouvez influencer la façon dont les extraits sont générés ou affichés sur cette page.
- archive.php : Ce fichier est utilisé pour afficher les archives de votre site, telles que les archives mensuelles, les archives par catégorie, etc. En modifiant ce fichier, vous pouvez contrôler la façon dont les extraits sont affichés dans les archives.
- category.php : Ce fichier est spécifique à la page des catégories de votre site. En le modifiant, vous pouvez personnaliser la façon dont les extraits sont générés ou affichés sur les pages de catégorie.
Il est important de noter que la structure des fichiers peut varier en fonction du thème que vous utilisez. Assurez-vous de consulter la documentation de votre thème ou de contacter le développeur du thème pour identifier les fichiers spécifiques à modifier en fonction de vos besoins.
III. Comment Modifier Manuellement la Longueur des Extraits
Si vous souhaitez ajuster la longueur des extraits affichés par votre thème, vous pouvez utiliser le filtre excerpt_length dans le fichier functions.php de votre thème enfant. Voici un exemple de code que vous pouvez ajouter à functions.php :
- « `php
- /**
- * Modifier la longueur de l’extrait à 20 mots.
- *
- * @param int $length Longueur de l’extrait.
- * @return int (Peut-être) la longueur modifiée de l’extrait.
- */
- function wpdocs_custom_excerpt_length( $length ) {
- return 20;
- }
- add_filter( ‘excerpt_length’, ‘wpdocs_custom_excerpt_length’, 999 );
- « `
Modifiez le nombre 20 en fonction du nombre réel de mots que vous souhaitez inclure dans vos extraits.
IV. Comment Activer les Extraits pour le Flux RSS de WordPress
Si vous souhaitez personnaliser la longueur de l’extrait affiché par votre thème, vous pouvez utiliser le filtre extract_length dans le fichier function.php de votre thème.
Voici comment procéder :
- Accédez à votre tableau de bord WordPress.
- Cliquez sur « Réglages » dans le menu principal.
- Sélectionnez « Lecture » dans le sous-menu.
- Dans la section Inclure chaque publication dans le fil, cochez la case Extrait.
- N’oubliez pas de cliquer sur le bouton « Enregistrer les modifications » pour appliquer vos paramètres.
Une fois cette option activée, vos abonnés au flux RSS ne recevront plus l’intégralité de vos articles, mais seulement des extraits.
V. Comment Utiliser la Balise « More » à la Place des Extraits
Il existe une confusion fréquente entre la balise « More », présente dans la barre d’outils de l’éditeur WordPress, et un extrait. Bien que le résultat final soit souvent similaire, techniquement, WordPress considère la balise « More » comme une introduction plutôt qu’un véritable extrait. Cependant, la balise « More » fonctionne de manière similaire en termes de résultat final et présente un avantage unique par rapport au système des extraits :
- La balise « More » vous permet d’afficher un résumé sans avoir à modifier les fichiers modèles de votre thème, même si votre thème ne prend pas en charge les extraits par défaut.
Un inconvénient réside dans le fait que l’utilisation de la balise « More » ne vous permet de supprimer du contenu qu’à partir du début de votre article. Pour utiliser la balise « More », placez simplement le curseur à l’endroit où vous souhaitez terminer l’introduction, puis cliquez sur le bouton « More » dans l’éditeur WordPress. Cela insérera la balise « More » à cet endroit et affichera un résumé de votre article sur les pages d’archives ou dans les flux RSS, selon la configuration de votre thème.
Dans l’éditeur WordPress, vous devriez voir une représentation visuelle de la balise « More ». Cette représentation peut varier en fonction du thème que vous utilisez, mais elle est généralement représentée par une ligne pointillée horizontale avec le texte « More » à l’intérieur. Lorsque vous insérez la balise « More » dans votre contenu, WordPress affichera uniquement le contenu situé avant la balise « More » sur les pages d’index de votre blog, telles que la page d’accueil ou les archives. Cependant, lorsque vous accédez à une page individuelle de l’article, le texte complet, y compris la partie avant la balise « More », sera affiché. Cela signifie que la balise « More » vous permet de contrôler ce qui est affiché sur les pages d’index, en offrant un aperçu ou un résumé de votre article, tandis que les pages individuelles affichent le contenu complet.
Veuillez noter que la manière dont la balise « More » est présentée et son comportement peuvent varier en fonction du thème et des réglages spécifiques de votre site WordPress.
Conclusion
En conclusion, WordPress offre différentes méthodes pour afficher des extraits de contenu sur votre site. Vous pouvez modifier la longueur des extraits en utilisant le filtre `excerpt_length` dans le fichier `functions.php` de votre thème enfant. Cela vous permet de contrôler le nombre de mots inclus dans chaque extrait. De plus, WordPress propose la balise « More » comme une alternative pour afficher un résumé de l’article sur les pages d’index, même si votre thème ne prend pas en charge les extraits par défaut. En insérant la balise « More » à l’endroit souhaité dans l’éditeur WordPress, vous pouvez limiter le contenu affiché avant la balise « More » sur les pages d’index, tout en conservant le texte complet sur les pages individuelles de l’article.
Il est important de comprendre la distinction entre les extraits et la balise « More ». Bien que les résultats finaux puissent être similaires, WordPress considère techniquement la balise « More » comme une introduction plutôt qu’un véritable extrait. En fonction de vos besoins et de la configuration de votre thème, vous pouvez choisir la méthode qui convient le mieux pour afficher des extraits ou des résumés de contenu sur votre site WordPress.