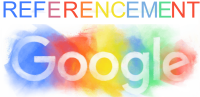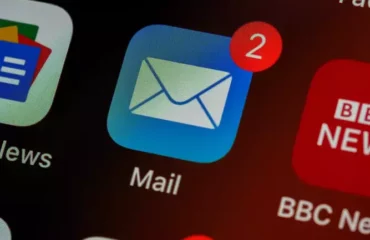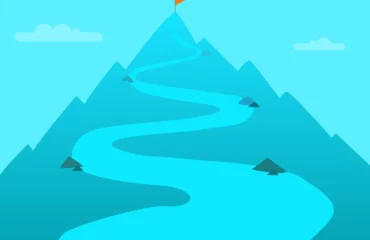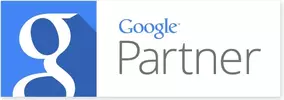Comment installer phpMyAdmin ?

La gestion d’une base de données est une étape complexe mais indispensable dans la gestion d’un site web. Heureusement, il existe des logiciels tels que phpMyAdmin qui simplifient grandement ce processus. Bien que cet outil d’administration puisse sembler intimidant au premier abord, une fois que vous en maîtriserez les bases, l’accès et la modification de votre base de données deviendront très simples.
I. phpMyAdmin : c’est quoi ?
Chaque site web repose sur une base de données, qui permet de stocker diverses informations, telles que les données des utilisateurs et les articles publiés sur votre site. Parmi les nombreux services de base de données disponibles, MySQL est le plus répandu et est très probablement celui utilisé par votre site web. MariaDB est également une alternative courante.
L’interaction directe avec MySQL peut être complexe et déroutante, en particulier pour les novices en administration de sites web. Cependant, interagir avec votre base de données est souvent essentiel pour assurer la maintenance de votre site.
phpMyAdmin a été créé pour fournir une interface visuelle basée sur le navigateur pour MySQL, simplifiant ainsi le travail avec votre base de données. En raison de sa popularité, de nombreux services d’hébergement web incluent un accès à phpMyAdmin. Sans un outil tel que phpMyAdmin, votre seule option pour accéder à la base de données serait la ligne de commande, ce qui signifie que vous n’auriez pas d’interface visuelle, seulement une invite de texte où vous devez saisir les commandes. Cette méthode peut être source de confusion et peut même entraîner des erreurs pouvant endommager votre site.
phpMyAdmin est un logiciel gratuit et open source. De nombreux hébergeurs le prennent en charge et vous pouvez même l’installer vous-même sans frais supplémentaires. Une fois installé, l’exécution de commandes de base de données depuis l’interface visuelle de phpMyAdmin est beaucoup plus intuitive.
II. Comment installer phpMyAdmin
2.1. Installation sur Windows 10
Pour utiliser phpMyAdmin, vous aurez besoin d’un serveur web avec PHP et une base de données. Au lieu de télécharger Apache, PHP et MySQL individuellement, vous pouvez opter pour une solution plus simple.
WAMP (Windows, Apache, MySQL et PHP) est un logiciel gratuit qui vous permet de configurer facilement un serveur avec tous les pré-requis nécessaires. Si vous le préférez, vous pouvez également essayer XAMPP pour Windows (Apache, MariaDB, PHP et Perl) qui offre une alternative adaptée à vos besoins. Une fois que vous avez téléchargé et installé l’un de ces logiciels, il vous suffit de suivre le processus de configuration.
Supposons que vous ayez choisi WAMP ou XAMPP. Ces deux systèmes incluent déjà phpMyAdmin ! Ouvrez votre navigateur et accédez à l’adresse « http://localhost/phpMyAdmin ». Vous devriez voir l’écran de connexion s’afficher, confirmant que vous avez correctement installé tous les composants nécessaires.
2.2. Installation sur Mac
L’installation de phpMyAdmin sur un Mac diffère légèrement. Les pré-requis restent les mêmes, mais étant donné que macOS est livré avec Apache et PHP, vous n’avez pas besoin de les télécharger.
Sur Mac, vous avez deux options : vous pouvez utiliser XAMPP comme sur les autres systèmes d’exploitation, ou bien effectuer une installation manuelle. Pour utiliser XAMPP, téléchargez la version pour OS X, ouvrez le fichier et déplacez-le dans votre dossier Applications.
Lancez le contrôle XAMPP à partir de /Applications/XAMPP/manager-osx.app pour démarrer les serveurs Apache et MySQL. Ensuite, en accédant à http://localhost dans votre navigateur, vous devriez constater que tout fonctionne correctement et vous pourrez vous connecter à phpMyAdmin via la section « Outils ».
Si vous préférez une installation manuelle de phpMyAdmin, le processus est simple. Puisque vous disposez déjà d’Apache et de PHP, il vous suffit de télécharger MySQL en veillant à sélectionner macOS dans la liste déroulante. Une fois le fichier téléchargé, installez-le en suivant les instructions et notez les identifiants et mots de passe qui vous sont fournis.
Ensuite, ouvrez les Préférences Système et démarrez MySQL pour lancer un serveur. Ensuite, installez phpMyAdmin en renommant le dossier en « phpMyAdmin » et en le déplaçant dans /Library/WebServer/Documents/. Vérifiez que tout est correctement installé en visitant http://localhost/phpMyAdmin dans votre navigateur.
2.3. Installation sur Ubuntu
Ubuntu, l’une des distributions Linux les plus populaires et accessibles, est un excellent choix pour votre serveur.
Bien que vous puissiez toujours effectuer une installation manuelle d’Apache et MySQL, Linux dispose de sa propre pile de logiciels serveur standard appelée LAMP (Linux, Apache, MySQL et PHP). Contrairement à WAMP et XAMPP, cette pile ne comprend pas phpMyAdmin, vous devrez donc l’installer manuellement. Heureusement, Ubuntu vous permet d’effectuer toutes vos installations via la ligne de commande.
-
- Tout d’abord, assurez-vous que tasksel est activé. Les éditions serveur d’Ubuntu devraient l’avoir déjà installé, mais si vous utilisez une édition pour ordinateur de bureau, vous pouvez l’activer en exécutant cette commande : sudo apt-get install tasksel
- Une fois cela fait, vous pouvez utiliser tasksel pour installer un serveur LAMP en utilisant cette commande : sudo tasksel install lamp-server
- Maintenant, vous pouvez procéder à l’installation de phpMyAdmin : sudo apt install phpMyAdmin
III. Comment accéder à phpMyAdmin
Une fois que vous avez correctement installé phpMyAdmin, l’accès et la connexion restent les mêmes sur tous les systèmes d’exploitation.
Pour accéder à phpMyAdmin, vous aurez besoin de l’adresse de votre serveur web, à laquelle vous ajouterez « /phpMyAdmin/ » à la fin. Si vous venez de configurer un serveur sur votre ordinateur, il est fort probable que l’adresse soit simplement « localhost ». Il peut également s’agir d’une adresse IP ou même d’une adresse nommée si vous utilisez un serveur déjà en ligne. Si vous n’êtes pas certain, vous pouvez généralement trouver l’adresse dans vos fichiers de configuration Apache ou MySQL.
Une fois sur l’écran de connexion de phpMyAdmin, vous devrez fournir un identifiant et un mot de passe. Pour une nouvelle installation, l’identifiant est généralement « root » et le mot de passe peut être laissé vide. Si cela ne fonctionne pas, essayez le mot de passe « password ». Si vous ne parvenez pas à vous connecter, vérifiez les fichiers de configuration de phpMyAdmin ou de MySQL pour trouver les informations de connexion. Il est également possible que vous ayez modifié les informations de connexion lors du processus d’installation. Enfin, si vous utilisez un hébergeur tel que Kinsta avec phpMyAdmin préinstallé, les informations de connexion sont généralement disponibles dans le tableau de bord de votre hébergement. Dans ce cas, vous n’avez pas besoin d’installer manuellement phpMyAdmin sur le serveur.
Conclusion sur l’installation de phpMyAdmin :
Nous venons donc de voir ensemble comment installer phpMyAdmin sur n’importe quel système d’exploitation que ce soit sur windows 10, Mac ou bien encore Ubuntu. Nous avons ensuite vu comment accéder à phpMyAdmin après l’avoir installé sur votre système d’exploitation.