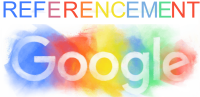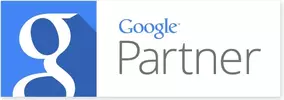Comment installer les plugins WordPress
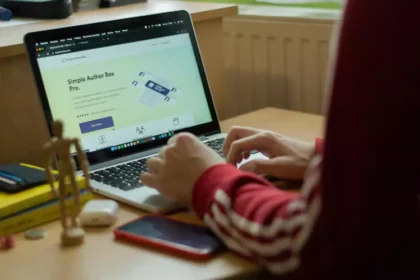
Nous allons voir avec cet article comment installer les plugins WordPress de trois façons différentes. Chaque méthode aura une difficulté allant du niveau débutant jusqu’au niveau avancé.
I. Pourquoi installer des plugins sur WordPress
Les plugins sont des extensions de logiciels qui ajoutent des fonctionnalités et des améliorations dans votre site WordPress. Ils sont conçus pour faciliter la personnalisation de votre site internet et pour ajouter des fonctionnalités qui ne sont pas disponibles dans WordPress par défaut. Ils permettent donc de compléter votre site.
Les plugins se trouvent dans le répertoire de plugins WordPress, c’est une bibliothèque en ligne de milliers de plugins gratuits ou non que vous allez pouvoir installer sur votre site. Chaque plugin à un rôle différent, en effet vous pouvez trouver des plugins pour ajouter des fonctionnalités de sécurité, des formulaires de contact, des galeries d’images, des options de commerce électronique, des outils de référencement naturel (SEO), des intégrations de réseaux sociaux, …
L’installation de plugins est un moyen simple et efficace de personnaliser votre site sans avoir besoin de connaissances techniques approfondies en programmation. En effet, l’installation de plugins est assez simple. Toutefois, l’utilisation de trop nombreux plugins peut avoir comme conséquence de ralentir votre site, augmenter les risques de failles de sécurité et causer des conflits entre les plugins. Il est donc important de ne pas installer de plugins inutiles et de se concentrer sur les plugins dont vous avez vraiment besoin pour améliorer l’expérience utilisateur de votre site.
II. Comment installer les plugins sur WordPress
2.1. Via le tableau de bord (niveau débutant)
Installer un plugin WordPress via le tableau de bord est l’une des méthodes les plus simples pour obtenir rapidement un plugin fonctionnel. Pour commencer, rendez-vous dans la section plugins de votre tableau de bord WordPress et cliquez sur « Ajouter ». Vous pouvez alors rechercher le plugin souhaité, ou parcourir les options présentées, populaires et recommandées. Ensuite, cliquez simplement sur « Installer maintenant ».
Il faudra juste après cela cliquer sur le bouton “activer”. Votre plugin sera donc installé et activé après avoir suivi ces étapes. Il faut aussi savoir que la majorité des plugins, notamment les plus volumineux, disposent d’un menu d’options qui s’affiche généralement sur le côté gauche de votre tableau de bord WordPress.
2.2. Via SFTP (niveau intermédiaire)
La 2ème façon d’installer les plugins WordPress est de le faire manuellement via SFTP (FTP sécurisé). Pour cette méthode, un niveau intermédiaire est recommandé. La première démarche consiste à accéder au référentiel de WordPress et à télécharger le plugin manuellement. Vous pouvez chercher le plugin en question et cliquer dessus.
Il faut ensuite cliquer sur le bouton « Télécharger la version xx ». Ceci téléchargera la dernière version.zip du plugin sur votre ordinateur. Puis, il faudra dézipper le plugin. Après cela il faudra (via votre client FTP) télécharger le plugin dans votre répertoire /public/wp-content/plugins.
Et pour finir, pour activer le plugin, il faudra aller dans les plugins installés sous la section plugin dans votre tableau de bord WordPress et ensuite cliquer sur “activer” sous le plugin que vous venez de télécharger via SFTP.
2.3. Via WP-CLI (niveau avancé)
Pour cette dernière méthode pour installer des plugins sur votre site WordPress il est conseillé d’avoir un niveau avancé sur WordPress. La troisième et dernière méthode pour télécharger un plugin vers WordPress est de passer par WP-CLI, un outil en ligne de commande qui permet de gérer WordPress. Une fois que vous avez accès à WP-CLI, vous pouvez installer un plugin en exécutant les commandes suivantes. Tout d’abord, il faut connaître le nom du plugin, qui correspond simplement au nom du dossier sur le référentiel ou Git.
- Nous allons prendre un exemple, avec “wordpress-seo”
- Ainsi il faudra saisir la ligne de commande suivante : “wp plugin install wordpress-seo”
- Et ensuite pour l’activer, il faudra saisir la commande : “wp plugin activate wordpress-seo”
Conclusion sur Comment installer les plugins WordPress :
Si vous lisez ces lignes, c’est que désormais vous savez comment installer des plugins sur WordPress, et ce quel que soit votre niveau. Vous pouvez désormais ajouter des fonctionnalités et des améliorations dans votre site WordPress.