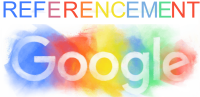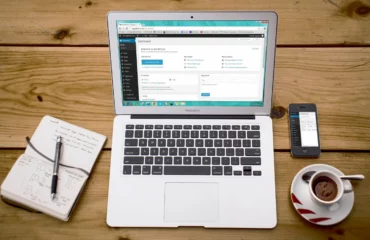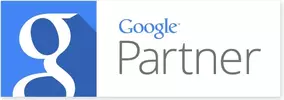Guide complet pour modifier ou réinitialiser les mots de passe WordPress

Maîtrisez les méthodes simples et sécurisées pour gérer vos mots de passe et renforcer la sécurité de votre site WordPress
La sécurité des mots de passe est une préoccupation majeure pour tout propriétaire de site WordPress. Les mots de passe sont la première ligne de défense contre les cyberattaques et la compromission de votre site. Il est donc essentiel de prendre des mesures pour garantir des mots de passe robustes et de les modifier régulièrement. L’objectif de ce guide est de vous fournir les connaissances et les techniques nécessaires pour modifier ou réinitialiser vos mots de passe WordPress de manière sécurisée. Nous vous guiderons à travers différentes méthodes et scénarios, vous permettant de choisir celle qui convient le mieux à vos besoins spécifiques.
I. Comment modifier ou réinitialiser des mots de passe dans WordPress
La sécurisation de vos mots de passe WordPress est une pratique essentielle pour protéger votre site contre les attaques et les intrusions non autorisées. Dans cette section, nous allons explorer différentes méthodes pour modifier ou réinitialiser vos mots de passe WordPress en fonction de vos besoins spécifiques.
1.1. Méthode 1 : Changer le mot de passe via l’interface d’administration WordPress
La méthode la plus courante pour modifier votre mot de passe est de passer par l’interface d’administration de WordPress. Vous pouvez accéder à la section « Utilisateurs » dans le tableau de bord, sélectionner votre compte utilisateur, puis choisir l’option « Modifier le mot de passe ». Vous devrez saisir votre nouveau mot de passe deux fois pour confirmer le changement.
1.2. Méthode 2 : Utiliser WP-CLI pour modifier le mot de passe via la ligne de commande
Si vous êtes à l’aise avec la ligne de commande, vous pouvez utiliser WP-CLI, l’interface de ligne de commande pour WordPress. Avec WP-CLI, vous pouvez facilement modifier le mot de passe en utilisant la commande « wp user update ». Cela vous permet de spécifier directement le nouvel identifiant de connexion et le mot de passe souhaité.
1.3. Méthode 3 : Modifier (ou réinitialiser) les mots de passe via phpMyAdmin
Une autre méthode consiste à utiliser phpMyAdmin, une interface de gestion de bases de données. Vous pouvez accéder à votre base de données WordPress via phpMyAdmin et modifier le mot de passe en éditant la table « wp_users ». Il suffit de sélectionner le compte utilisateur concerné et de saisir le nouveau mot de passe hashé.
1.4. Méthode 4 : Réinitialiser le mot de passe en utilisant SQL
Si vous avez oublié votre mot de passe ou si vous ne pouvez pas accéder à l’interface d’administration, vous pouvez réinitialiser le mot de passe en utilisant des requêtes SQL. Cette méthode nécessite d’accéder à la base de données via phpMyAdmin ou un outil similaire. En exécutant une requête SQL spécifique, vous pouvez réinitialiser le mot de passe pour le compte utilisateur souhaité.
En utilisant l’une de ces méthodes, vous pourrez facilement modifier ou réinitialiser les mots de passe de votre site WordPress en fonction de votre situation spécifique. Assurez-vous de suivre les bonnes pratiques en matière de sécurité des mots de passe, telles que l’utilisation de combinaisons complexes de caractères et la modification régulière de vos mots de passe pour maintenir la sécurité de votre site.
II. Comment modifier les mots de passe WordPress via FTP
Lorsque vous avez accès à votre site WordPress via FTP, vous avez la possibilité de modifier les mots de passe des utilisateurs en accédant aux fichiers de votre installation. Voici les étapes à suivre :
2.1. Accéder aux fichiers WordPress via FTP
-
- Connectez-vous à votre compte FTP à l’aide d’un logiciel FTP tel que FileZilla ou Cyberduck.
- Localisez le répertoire racine de votre installation WordPress. Cela peut être généralement trouvé dans le répertoire public_html ou www.
- Une fois dans le répertoire WordPress, recherchez le répertoire de votre thème actif. Il est généralement situé dans le dossier « wp-content/themes/ ».
2.2. Modifier le mot de passe dans le fichier functions.php
-
- Dans le répertoire de votre thème, localisez le fichier « functions.php » et faites une copie de sauvegarde avant toute modification.
- Ouvrez le fichier « functions.php » avec un éditeur de texte tel que Notepad++ ou Sublime Text.
- Recherchez la fonction « functions.php » et localisez la ligne de code correspondant à la modification du mot de passe.
- À cet endroit, vous pouvez ajouter du code pour modifier le mot de passe d’un utilisateur spécifique. Vous pouvez utiliser des fonctions telles que « wp_set_password » pour effectuer cette tâche.
Une fois que vous avez modifié le mot de passe, vous pouvez tester la connexion avec les nouveaux identifiants pour vous assurer que la modification a été prise en compte avec succès.
III. Comment réinitialiser les mots de passe WordPress depuis cPanel
Si vous disposez d’un accès à cPanel, vous pouvez facilement réinitialiser les mots de passe des utilisateurs WordPress. Voici les étapes à suivre :
3.1. Accéder à cPanel et localiser la section « Gestion des utilisateurs »
-
- Connectez-vous à votre compte cPanel en utilisant vos identifiants.
- Une fois connecté, recherchez la section « Gestion des utilisateurs » ou « Utilisateurs » dans le tableau de bord principal de cPanel. La localisation exacte peut varier en fonction de la version de cPanel utilisée.
3.2. Réinitialiser le mot de passe pour le compte utilisateur concerné
-
- Dans la section « Gestion des utilisateurs », vous verrez la liste des comptes utilisateurs associés à votre site WordPress.
- Identifiez le compte utilisateur pour lequel vous souhaitez réinitialiser le mot de passe.
- À côté du compte utilisateur, vous trouverez une option ou un bouton permettant de réinitialiser le mot de passe. Cliquez dessus.
- Vous serez invité à saisir un nouveau mot de passe pour le compte utilisateur. Choisissez un mot de passe fort et sécurisé.
- Une fois que vous avez saisi le nouveau mot de passe, enregistrez les modifications.
Il est important de noter que l’accès à cPanel est généralement réservé aux administrateurs ou aux propriétaires du site. Veillez à maintenir la confidentialité de vos informations d’identification cPanel pour garantir la sécurité de votre site.
IV. Comment réinitialiser les mots de passe WordPress à l’aide du script de réinitialisation d’urgence du mot de passe
Si vous ne pouvez pas accéder à votre compte administrateur WordPress et que vous avez besoin de réinitialiser les mots de passe, vous pouvez utiliser le script de réinitialisation d’urgence du mot de passe. Voici comment procéder :
4.1. Utilisation du script de réinitialisation d’urgence du mot de passe
-
- Accédez au répertoire racine de votre installation WordPress via un client FTP ou le gestionnaire de fichiers de votre hébergeur.
- Recherchez le fichier appelé « emergency.php » ou « emergency.php5 ». Si vous ne le trouvez pas, vous devrez créer un nouveau fichier vide et lui donner ce nom.
- Ouvrez le fichier « emergency.php » dans un éditeur de texte et collez le code suivant à l’intérieur :
<?php
/**
* Script de réinitialisation d’urgence du mot de passe WordPress
*/
define(‘WP_USE_THEMES’, false);
require(‘wp-load.php’);
// Entrez le nom d’utilisateur pour lequel vous souhaitez réinitialiser le mot de passe
$username = ‘nom_utilisateur’;
// Entrez un nouveau mot de passe sécurisé
$password = ‘nouveau_mot_de_passe’;
wp_set_password($password, $username);
-
- Assurez-vous de remplacer ‘nom_utilisateur’ par le nom d’utilisateur pour lequel vous souhaitez réinitialiser le mot de passe, et ‘nouveau_mot_de_passe’ par un nouveau mot de passe sécurisé.
- Enregistrez les modifications et téléchargez le fichier « emergency.php » sur le serveur, dans le même répertoire où se trouve votre installation WordPress.
4.2. Accès temporaire au site pour réinitialiser les mots de passe
-
- Accédez à votre site WordPress en utilisant l’URL suivante : « https://votre-site.com/emergency.php ».
- Vous serez redirigé vers une page qui indique que le mot de passe a été réinitialisé avec succès.
- Supprimez immédiatement le fichier « emergency.php » de votre serveur pour des raisons de sécurité.
Il est important de noter que cette méthode ne doit être utilisée qu’en cas d’urgence et qu’elle donne un accès temporaire à votre site pour réinitialiser les mots de passe. Veillez à supprimer le fichier « emergency.php » une fois la réinitialisation terminée afin de protéger votre site contre toute utilisation abusive.
V. Comment résoudre les problèmes courants liés aux changements et réinitialisations de mots de passe
Lorsque vous effectuez des changements ou des réinitialisations de mots de passe dans WordPress, il est possible de rencontrer certains problèmes. Voici quelques solutions pour résoudre les problèmes courants :
5.1. Erreurs de validation de mot de passe
-
- Assurez-vous de respecter les critères de validation du mot de passe définis par WordPress. Le mot de passe doit être suffisamment long, contenir des caractères alphanumériques et inclure des caractères spéciaux.
- Vérifiez que vous avez bien saisi le nouveau mot de passe de manière identique dans les champs correspondants.
- Si vous utilisez un plugin de sécurité qui modifie les exigences de mot de passe, ajustez les paramètres pour vous conformer aux critères.
5.2. Problèmes d’accès à l’interface d’administration
-
- Vérifiez que vous utilisez le bon nom d’utilisateur et le bon mot de passe pour vous connecter à l’interface d‘administration de WordPress.
- Effacez le cache de votre navigateur et essayez de vous connecter à nouveau.
- Si vous avez activé une option de sécurité telle que la vérification en deux étapes, assurez-vous de suivre la procédure appropriée pour vous connecter.
5.3. Difficultés à réinitialiser le mot de passe via les méthodes mentionnées
-
- Assurez-vous de suivre correctement les étapes pour modifier ou réinitialiser le mot de passe.
- Vérifiez que vous avez les autorisations nécessaires pour effectuer les modifications.
- Si vous rencontrez des difficultés avec une méthode spécifique, essayez une autre méthode mentionnée dans le guide.
- Si aucune des méthodes ne fonctionne, contactez votre hébergeur WordPress ou consultez la documentation de WordPress pour obtenir de l’aide supplémentaire.
Il est important de prendre des mesures pour assurer la sécurité de vos mots de passe WordPress, mais il peut y avoir des situations où des problèmes surviennent. En suivant les solutions suggérées, vous devriez pouvoir résoudre les problèmes courants liés aux changements et réinitialisations de mots de passe dans WordPress.
Conclusion:
La sécurité des mots de passe dans WordPress est d’une importance capitale pour protéger votre site contre les cyberattaques et les intrusions indésirables. Nous avons exploré différentes méthodes pour modifier ou réinitialiser les mots de passe, y compris via l’interface d’administration WordPress, WP-CLI, phpMyAdmin, FTP, cPanel et le script de réinitialisation d’urgence du mot de passe.
En suivant les bonnes pratiques et les solutions proposées dans ce guide, vous pouvez garantir la sécurité de vos mots de passe et renforcer la protection de votre site WordPress. Restez vigilant, mettez à jour régulièrement vos mots de passe et surveillez les éventuelles anomalies de sécurité.