Régénérer les miniatures dans WordPress (via des plugins et WP-CLI)
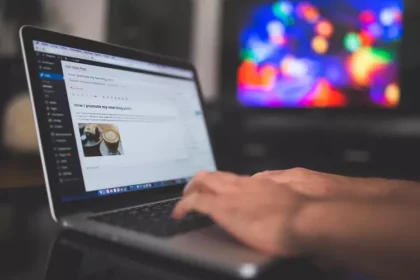
Assurez-vous d’obtenir des miniatures parfaites pour votre site WordPress
Lorsque vous créez un site WordPress, les miniatures d’images jouent un rôle essentiel dans l’apparence visuelle de votre contenu. Cependant, il peut arriver que vos miniatures ne s’affichent pas correctement ou ne correspondent plus aux dimensions nécessaires. Dans cet article, nous vous expliquerons en détail comment régénérer facilement les miniatures dans WordPress en utilisant des plugins dédiés tels que « Regenerate Thumbnails » et « Force Regenerate Thumbnails », ainsi que la puissance de WP-CLI.
I. Introduction aux miniatures dans WordPress
L’introduction des miniatures dans WordPress est essentielle pour améliorer l’apparence visuelle de votre site et optimiser les performances. Ceci est particulièrement utile pour les sites Web qui nécessitent une uniformité dans la taille de leurs vignettes, ce qui peut améliorer l’apparence visuelle du site Web et améliorer son expérience utilisateur.
En régénérant les vignettes dans WordPress, les propriétaires de sites Web peuvent s’assurer que leurs images sont affichées uniformément sur tout le site Web, quelles que soient leurs dimensions. Ce processus est simple et peut-être exécuté facilement en utilisant divers plugins WordPress, ce qui en fait une solution efficace pour maintenir une esthétique visuelle cohérente pour le site.
II. Régénération des miniatures avec des plugins dédiés
Lorsqu’il s’agit de régénérer les vignettes dans WordPress, l’un des facteurs les plus importants à prendre en compte est de choisir le bon plugin pour le travail. De nombreuses options sont disponibles, mais sélectionner celle qui convient peut-être une tâche difficile. Il existe de nombreux plugins disponibles, chacun avec son propre ensemble de fonctionnalités et de capacités. Pour vous assurer que votre site fonctionne de manière optimale, il est important d’analyser attentivement les fonctionnalités de chaque plugin et d’en choisir un qui correspond parfaitement aux besoins de votre site.
Dans cette section, nous examinerons en détail deux plugins populaires pour la régénération des miniatures : Regenerate Thumbnails & Force Regenerate Thumbnails.
2.1. Utilisation du plugin « Regenerate Thumbnails »
Nous allons vous guider à travers les étapes pour utiliser efficacement le plugin Regenerate Thumbnails et régénérer les miniatures dans WordPress. Suivez attentivement ces étapes pour obtenir des résultats optimaux.
2.1.1. Installation et activation du plugin
Accédez au menu « Extensions » de votre tableau de bord WordPress et cliquez sur « Ajouter une nouvelle ». Recherchez le plugin Regenerate Thumbnails dans la barre de recherche, puis cliquez sur « Installer » et « Activer ». Une fois activé, vous pourrez accéder aux fonctionnalités du plugin.
2.1.2. Accès aux fonctionnalités du plugin
Après l’activation du plugin, rendez-vous dans le menu « Outils » de votre tableau de bord WordPress. Vous verrez une nouvelle option appelée « Regenerate Thumbnails ». Cliquez dessus pour accéder à la page des paramètres du plug-in.
2.1.3. Sélection des images à régénérer et configuration des options
Sur la page du plugin, vous trouverez une liste complète de toutes les images présentes sur votre site WordPress. Parcourez la liste et cochez les cases des images que vous souhaitez régénérer les miniatures. Ensuite, vous pouvez configurer les options de régénération selon vos préférences. Vous avez la possibilité de choisir les tailles de miniatures à générer, de spécifier les paramètres de qualité d’image et même de régénérer les miniatures pour des images spécifiques ou pour toutes les images de votre site.
2.1.4. Lancement du processus de régénération
Une fois que vous avez sélectionné les images et configuré les options, il est temps de lancer le processus de régénération. Cliquez sur le bouton « Regenerate Thumbnails » et le plugin commencera à générer de nouvelles miniatures pour les images sélectionnées. Pendant le processus, vous pouvez voir une barre de progression qui vous indique l’avancement de la régénération.
2.1.5. Suivi de la progression et sauvegarde des images d’origine
Pendant que le plugin régénère les miniatures, il est important de suivre la progression pour savoir combien d’images ont été traitées jusqu’à présent. Vous pouvez également annuler le processus de régénération à tout moment si nécessaire. De plus, avant de procéder à la régénération, il est fortement recommandé de sauvegarder vos images d’origine. Cela vous permet de revenir aux miniatures précédentes en cas de problème.
En suivant ces étapes détaillées, vous pourrez utiliser le plugin « Regenerate Thumbnails » de manière efficace pour régénérer les miniatures dans WordPress.
2.2. Utilisation du plugin « Force Regenerate Thumbnails »
Nous allons explorer le plugin « Force Regenerate Thumbnails » en tant qu’alternative au plugin précédemment mentionné. Le plugin « Force Regenerate Thumbnails » est un outil puissant qui permet de régénérer facilement les miniatures dans WordPress. Il offre des fonctionnalités avancées qui peuvent être particulièrement utiles si vous avez besoin de régénérer les miniatures pour des images déjà présentes dans la bibliothèque multimédia, même si elles n’ont pas été modifiées. Voici comment utiliser ce plugin en quelques étapes simples :
2.2.1. Installation et activation du plugin
Tout d’abord, vous devez installer et activer le plugin « Force Regenerate Thumbnails » sur votre site WordPress. Vous pouvez le trouver dans le répertoire des plugins WordPress en recherchant son nom. Une fois que vous l’avez trouvé, cliquez sur « Installer » puis sur « Activer » pour le rendre opérationnel sur votre site.
2.2.2. Accès aux fonctionnalités du plugin
Une fois le plugin activé, vous pouvez accéder à ses fonctionnalités en vous rendant dans le menu « Outils » de votre tableau de bord WordPress. Vous trouverez une nouvelle option intitulée « Force Regenerate Thumbnails ». Cliquez dessus pour accéder à la page des paramètres du plug-in.
2.2.3. Régénération des miniatures :
Sur la page du plugin, vous verrez une liste des images présentes dans votre bibliothèque multimédia. Vous pouvez sélectionner les images pour lesquelles vous souhaitez régénérer les miniatures en cochant les cases correspondantes. Vous avez également la possibilité de régénérer les miniatures pour toutes les images en cochant la case « Toutes les images ».
2.2.4. Lancement du processus de régénération :
Une fois que vous avez sélectionné les images, cliquez sur le bouton « Régénérer les miniatures » pour démarrer le processus de régénération. Le plugin va alors générer de nouvelles miniatures pour les images sélectionnées, en utilisant les paramètres par défaut de WordPress.
2.2.5. Suivis de la progression et résultats :
Vous pouvez aussi suivre la progression grâce à une barre de progression affichée à l’écran. Une fois le processus terminé, vous pouvez vérifier les résultats en accédant à la bibliothèque multimédia de WordPress. Les miniatures des images sélectionnées seront mises à jour conformément aux paramètres de régénération.
III. Régénération des miniatures avec WP-CLI
Une autre fonctionnalité qui peut être utilisée pour régénérer les vignettes est l’outil de ligne de commande WP-CLI. Cette interface de ligne de commande permet aux utilisateurs de régénérer les vignettes directement à partir du serveur, ce qui en fait une méthode plus rapide par rapport à l’utilisation de plugins.
3.1. Installations et configurations de WP-CLI
3.1.1. Installation de WP-CLI :
Pour installer WP-CLI, vous devez utiliser Composer, un gestionnaire de dépendances PHP. Si vous n’avez pas encore installé Composer, suivez les instructions fournies sur le site officiel de Composer (https://getcomposer.org/). Une fois que Composer est installé, ouvrez votre terminal et entrez la commande suivante :
composer global require wp-cli/wp-cli
3.1.2. Configuration de WP-CLI :
Une fois l’installation terminée, vous devez configurer les paramètres de connexion de WP-CLI pour qu’il puisse se connecter à votre installation WordPress. Utilisez la commande suivante pour ouvrir le fichier de configuration WP-CLI : wp config edit –global
Vous serez dirigé vers l’éditeur de texte par défaut de votre système. Recherchez la section [path] et ajoutez le chemin absolu vers le répertoire racine de votre installation WordPress. Par exemple :
-
-
- [path]
- path = /chemin/vers/votre/wordpress
-
Enregistrez vos modifications et puis quittez l’éditeur de texte.
3.1.3. Vérification de la configuration :
Pour vérifier si la configuration de WP-CLI est correcte, exécutez la commande suivante : wp –info
3.2. Commandes WP-CLI pour la régénération des miniatures
3.2.1. Régénérer toutes les miniatures :
Cette commande permet de régénérer toutes les miniatures pour les images présentes dans votre bibliothèque multimédia. Elle parcourt toutes les images et régénère leurs miniatures en utilisant les dimensions définies dans vos paramètres de taille d’image.
-
-
- wp media regenerate
-
3.2.2. Régénérer les miniatures pour une image spécifique :
Vous pouvez spécifier l’identifiant (ID) de l’image pour laquelle vous souhaitez régénérer les miniatures. Remplacez `<ID de l’image>` par l’ID réel de l’image.
-
-
- wp media regenerate <ID de l’image>
-
3.2.3. Régénérer les miniatures pour un type de média spécifique :
Cette commande permet de régénérer les miniatures pour un type de média spécifique, tel que les images JPEG, PNG ou GIF. Remplacez `<type de média>` par le type de média souhaité.
-
-
- wp media regenerate –only-mime-type=<type de média>
-
3.2.4. Régénérer les miniatures avec des dimensions personnalisées :
Vous pouvez utiliser cette commande pour régénérer les miniatures avec des dimensions personnalisées. Remplacez `<nom de la taille>` par le nom de la taille d’image que vous souhaitez utiliser.
-
-
- wp media regenerate –image-size=<nom de la taille>
-
Il est important de noter que WP-CLI offre une flexibilité et une automatisation supplémentaires pour la régénération des miniatures dans WordPress. Vous pouvez créer des scripts ou des tâches planifiées pour exécuter les commandes WP-CLI à des moments spécifiques ou en réponse à des événements particuliers.
IV. Optimisation et personnalisation avancées des miniatures
L’optimisation des miniatures vous permet d’améliorer les performances de votre site en réduisant la taille des fichiers d’images et en optimisant leur chargement. La personnalisation avancée des miniatures vous donne un contrôle total sur l’apparence et les dimensions des miniatures générées par WordPress. Découvrez comment tirer le meilleur parti de ces fonctionnalités pour créer des miniatures attrayantes et optimisées pour votre site.
4.1. Personnalisation des dimensions de miniatures
Il existe deux approches principales pour personnaliser les dimensions des miniatures : l’approche technique et l’utilisation de plugins.
4.1.1. Approche technique :
Pour modifier les dimensions des miniatures, vous devez accéder aux fichiers de configuration de WordPress. Le fichier « functions.php » de votre thème est l’endroit où vous pouvez ajouter des codes personnalisés pour modifier les tailles des miniatures. Vous pouvez utiliser des fonctions telles que « add_image_size » pour définir de nouvelles tailles de miniatures ou modifier les tailles existantes.
Par exemple, pour définir une nouvelle taille de miniature appelée « custom-thumbnail » avec une largeur de 300 pixels et une hauteur de 200 pixels, vous pouvez ajouter le code suivant dans votre fichier « functions.php » :
-
-
- php
- add_image_size(‘custom-thumbnail’, 300, 200, true);
-
Assurez-vous de régénérer les miniatures après avoir modifié les dimensions en utilisant l’un des plugins ou les commandes WP-CLI mentionnés précédemment.
4.1.2. Utilisation de plugins :
Si vous préférez une approche plus conviviale, vous pouvez utiliser des plugins tels que « Thumbnail Customizer ». Ces plugins fournissent une interface conviviale dans le tableau de bord WordPress, où vous pouvez facilement définir et modifier les dimensions des miniatures. Vous pouvez spécifier les dimensions exactes ou les proportions pour maintenir l’aspect ratio des images.
Une fois que vous avez personnalisé les dimensions de vos miniatures, assurez-vous de les régénérer pour que les nouvelles dimensions prennent effet sur les images existantes.
4.2. Ajout d’effets spéciaux aux miniatures
Il existe plusieurs plugins disponibles qui vous permettent d’ajouter facilement des effets spéciaux à vos miniatures. Parmi les options populaires, nous pouvons citer les plugins suivants :
4.2.1. « Image Filters »:
Elle offre une gamme de filtres que vous pouvez appliquer à vos miniatures, tels que sépia, noir et blanc, flou, netteté, etc.
4.2.2. « Image Overlay »:
Elle vous permet d’ajouter des superpositions personnalisées à vos miniatures. Vous pouvez choisir parmi une variété de superpositions prédéfinies, telles que des motifs, des textures, des cadres, ou même importer vos propres superpositions pour une personnalisation complète.
4.2.3. « Drop Shadow »:
Elle vous permet d’ajouter des ombres portées réalistes à vos miniatures. Vous pouvez ajuster la taille, la couleur et l’opacité de l’ombre pour obtenir l’effet souhaité. Les ombres portées peuvent donner de la profondeur et de la dimension à vos miniatures, les rendant plus attrayantes visuellement. Lorsque vous utilisez des effets spéciaux pour vos miniatures, il est essentiel de les utiliser de manière judicieuse et en accord avec le style général de votre site. Trop d’effets peuvent surcharger visuellement vos miniatures et distraire les utilisateurs. Veillez à choisir les effets qui complètent votre design et améliorent l’expérience utilisateur plutôt que de la compromettre.
V. Bonnes pratiques pour maintenir les miniatures optimisées
Dans cette section, nous allons explorer quelques bonnes pratiques pour maintenir vos miniatures optimisées à long terme. En gardant ces bonnes pratiques à l’esprit, vous pouvez garantir que vos miniatures restent de haute qualité, légères et adaptées à votre site WordPress.
5.1. Supprimer les miniatures inutilisées
Il est fortement recommandé de procéder régulièrement à la vérification et à la suppression des miniatures qui ne sont plus utilisées sur votre site WordPress. Cette pratique permet de libérer de l’espace de stockage précieux et d’améliorer les performances globales de votre site.
Pour vous aider dans cette tâche, vous pouvez compter sur l’utilisation de plugins de nettoyage de médias, qui vous permettront d’identifier facilement les miniatures inutiles et de les supprimer en quelques clics. En adoptant cette bonne pratique, vous maintenez un site optimisé et évitez l’encombrement inutile de votre bibliothèque multimédia.
5.2. Optimiser la taille des miniatures
L’optimisation de la taille de vos miniatures est essentielle pour réduire la consommation de bande passante et améliorer les temps de chargement des pages. Vous pouvez utiliser des outils spécialisés dans l’optimisation d’images pour compresser vos miniatures sans compromettre leur qualité visuelle.
Cette pratique contribue à améliorer l’expérience utilisateur en offrant des temps de chargement plus rapides, et favorise également un meilleur référencement de votre site grâce à des performances améliorées. En optimisant la taille de vos miniatures, vous optimisez également l’ensemble de votre site WordPress.
5.3. Mettre en cache les miniatures
La mise en cache des miniatures est une pratique efficace pour améliorer les performances de votre site WordPress. En utilisant un plugin de mise en cache tel que WP Rocket ou W3 Total Cache, vous pouvez mettre en cache les miniatures générées, ce qui réduit la charge sur le serveur et accélère le chargement des pages pour les visiteurs récurrents.
Grâce à la mise en cache, les miniatures seront stockées localement sur le navigateur des visiteurs, ce qui permet un chargement plus rapide lors de leurs prochaines visites. Assurez-vous de rechercher et d’installer un plugin de mise en cache réputé pour profiter de cette fonctionnalité avantageuse.
En résumé:
En suivant ces bonnes pratiques et en mettant en œuvre les méthodes présentées dans cet article, vous serez en mesure de régénérer, optimiser et maintenir vos miniatures dans WordPress en quelques clics. Gardez à l’esprit l’importance de régulièrement vérifier et mettre à jour vos miniatures pour une expérience utilisateur optimale et un meilleur référencement de votre site !
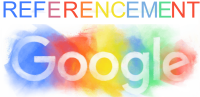



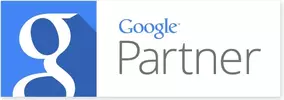
[…] de plugins : WordPress propose une multitude de plugins dédiés à la création de publications personnalisées. Parmi les plus populaires, citons […]