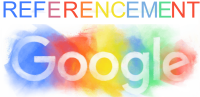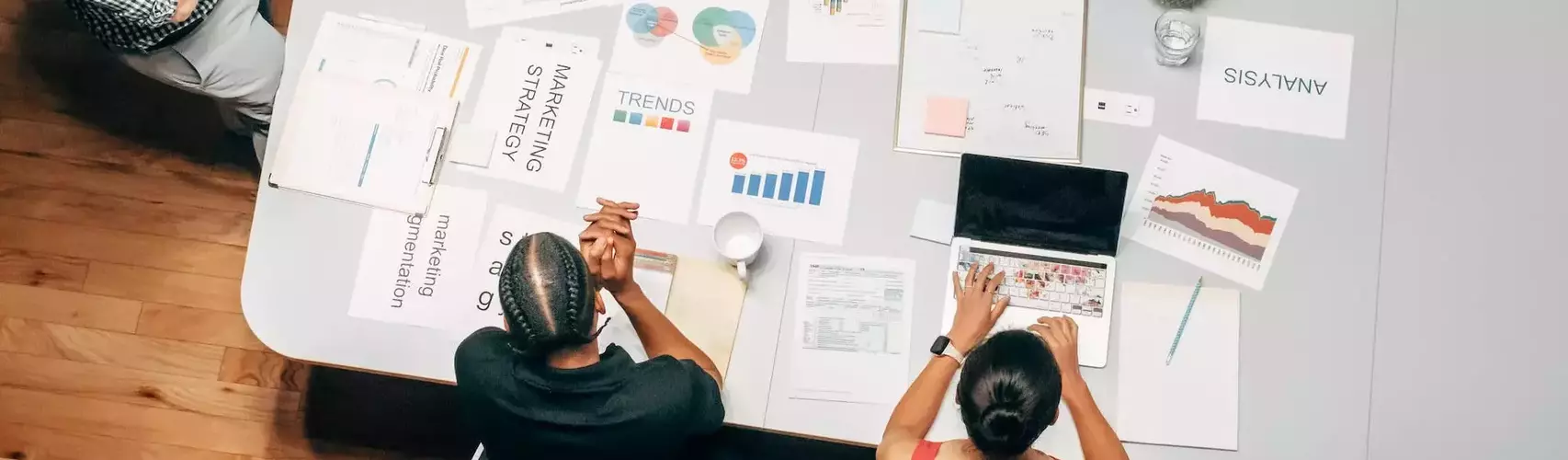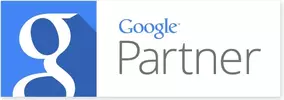Woocommerce Google Analytics
Woocommerce Google Analytics
S’il y a une règle de marketing qui est vraie parmi toutes les autres, c’est que ce que l’on ne mesure pas, on ne peut pas l’améliorer. Cela semble une évidence (si vous ne mesurez pas, vous ne pouvez pas savoir si un changement améliore ou détériore les choses). Et mesurer les visites n’est pas la même chose que mesurer les ventes ou, en général, tout type de conversion. Dans une boutique en ligne, il ne suffit pas d’installer un plugin Analytics: il y a beaucoup plus de choses à mesurer que dans d’autres types de sites web.
Si vous êtes un utilisateur régulier de Google Analytics vous savez que par défaut il ne collecte pas certaines données d’un site web, principalement des sites dédiés au e-commerce. Pour y remédier, nous expliquons dans cet article comment installer et configurer le plugin Woocommerce Google Analytics afin d’avoir un meilleur contrôle sur les métriques que génère votre boutique en ligne et ainsi mieux concevoir vos stratégies de vente.
I. Installation du plugin
Je pars du principe que vous utilisez déjà Analytics sur votre site web, au moins le code de suivi de base. Si ce n’est pas le cas, vous passez à côté d’informations précieuses. Qui vous visite ? D’où viennent-ils ? Combien de pages consultent-ils avant d’effectuer un achat ? À quel moment abandonnent-ils le processus d’achat ? Quels sont les produits retirés du panier ?
Autant de données qu’il faut connaître pour augmenter les ventes et que l’on peut obtenir grâce à Google Analytics. Ne pas les connaître, c’est aller à l’aveuglette avec votre site web. Vous ne pouvez pas améliorer quelque chose si vous ne savez pas ce que vous devez améliorer, n’est-ce pas ? Cependant, il ne suffit pas de configurer le code de suivi Analytics de base pour un commerce électronique. Google a implémenté des fonctionnalités spécifiques au commerce électronique dans Analytics. Comme la configuration est un peu plus compliquée que le code de base, commençons par voir comment faire.
Nous allons apprendre comment configurer Analytics pour avoir des rapports de commerce électronique et ensuite voir quel type d’information peut être obtenu, ce qui après tout est la chose importante, mais sans détailler la configuration de chaque rapport, ce qui est plus technique.
- Connectez-vous à votre tableau de bord WordPress
- Trouvez le plugin WooCommerce Google Analytics Integration
- Cliquez sur Installer
- Activez le plugin
N’oubliez pas d’activer le suivi du commerce électronique dans votre compte Google Analytics. Allez dans WooCommerce, Paramètres, onglet Intégration. Configurez le plugin pour qu’il soit opérationnel. Après avoir installé le plugin, la première fois que vous accéderez au menu de gauche du tableau de bord de WooCommerce, vous serez invité à l’activer. Les paramètres sont assez simples, le plus important étant l’identifiant Google Analytics pour pouvoir suivre les données de WooCommerce.
Vous enregistrez les modifications et vous devez maintenant attendre 24 heures (environ) pour que Google Analytics collecte les données et vous montre les indicateurs de votre boutique WooCommerce. D’autres avertissements peuvent apparaître après l’enregistrement des modifications apportées aux paramètres et vous devez y prêter attention :
Veuillez noter que pour que le suivi des transactions fonctionne correctement, vous devrez utiliser une passerelle de paiement qui redirige le client vers une page de réception de commande Woocommerce.
II. Activer le suivi du commerce électronique dans Google Analytics
Il est nécessaire que vous ayez activé le suivi des données de commerce électronique générées sur votre site Web, de cette façon les métriques générées par le plugin installé pour WooCommerce seront collectées.
- Connectez-vous à votre compte Google Analytics
- Assurez-vous que votre site web est configuré pour le suivi par Google Analytics
- Dans Google Analytics, allez dans le menu supérieur, colonne Affichage
- Cliquez sur Paramètres Ecommerce
- Activez E Commerce
- Activez l’option Enhanced Ecommerce Reporting
- Terminez en cliquant sur Soumettre
Désormais, Google Analytics enregistrera les données relatives au commerce électronique générées sur votre site web. Grâce à cette intégration, vous verrez que nous pourrons consulter des rapports essentiels, tels que les articles que les clients retirent du panier, le moment où ils commencent le processus de paiement, les impressions par produit sur les pages d’archives, les clics pour afficher la page du produit, etc. En bref, une série de données qui nous permettront de prendre des décisions en sachant exactement ce qui se passe dans notre boutique en ligne.
Encore une chose à ajouter en termes de configuration, si vous utilisez AdWords pour attirer des clients sur votre site web, reliez vos comptes Analytics et Adwords afin qu’Analytics sache que le trafic provenant d’AdWords est un trafic payant et ne l’inclue pas dans les rapports organiques. C’est très facile, vous le trouverez dans la colonne Propriété et vous y trouverez une option appelée Lien AdWords.
III. Comment visualiser les données de votre boutique dans Google Analytics ?
Dans votre compte Google Analytics, sur la page principale, sélectionnez le site où vous avez la boutique avec WooCommerce et allez dans la section Conversions, option E-commerce. Sections que vous devriez consulter dans Google Analytics pour avoir un contrôle métrique de votre boutique WooCommerce :
- Vue d’ensemble : Afficher les conversions
- Performance des ventes : Abandon de panier
Cependant, toutes les options disponibles dans WooCommerce sont utiles pour garder un suivi détaillé de ce qui se passe dans votre boutique. Il va sans dire que les indicateurs sont très importants pour une boutique en ligne, et avec le plugin WooCommerce Google Analytics Integration vous pouvez avoir des données plus détaillées pour WooCommerce.
IV. Étapes de l’entonnoir de conversion de WooCommerce
Avec ceci, nous avons maintenant Google Analytics complètement intégré à notre WooCommerce. Mais nous pouvons encore faire quelque chose d’autre, et c’est de configurer les étapes de l’entonnoir de conversion. C’est quelque chose d’optionnel mais fortement recommandé. Pourquoi ? Parce qu’elle nous permettra de savoir à quelle étape du processus d’achat les clients qui ne terminent pas le processus l’abandonnent. Évidemment, l’avantage de savoir cela est que nous pourrons étudier les causes et trouver des solutions pour augmenter notre taux de conversion.
Nous allons donc indiquer les étapes que les clients doivent suivre dans le processus d’achat. Évidemment, si vous avez mis en place le processus d’achat en une seule étape, cela ne sera pas très utile. Voici un exemple de commande :
- Voir le panier (il s’agit d’une étape facultative, vous pouvez passer à la caisse depuis n’importe quel autre endroit)
- Aller à la caisse
- Détails du paiement et de l’expédition
- Confirmation de la commande (page de remerciement)
Si nous définissons toutes ces étapes comme des étapes différentes au sein d’un objectif (ce qui est vraiment le cas), nous pouvons voir les statistiques de conversion pour chacune des étapes individuelles, et pas seulement le taux de conversion total en ventes. De cette façon, nous pouvons rapidement identifier si les clients quittent l’entonnoir à une étape particulière, et en étudier la cause : peut-être ne proposons-nous pas suffisamment de méthodes de paiement, ou les frais d’expédition sont-ils élevés, ou les options d’expédition sont-elles limitées, ou encore ajoutons-nous des taxes à la caisse. En bref, une fois que nous avons identifié le point, nous devons en étudier la cause.
V. Objectifs
C’est plus simple qu’il n’y paraît. Pour cela, nous devons retourner dans l’administration d’Analytics et vous verrez l’option « Objectifs » dans le même menu que celui que nous avons utilisé précédemment, au-dessus des Paramètres E-commerce. Nous allons utiliser le bouton « Nouvel objectif » et nous allons créer un objectif appelé « Vente, Processus d’achat » ou tout autre nom que vous préférez lui donner. Lorsque vous cliquez sur ce bouton, un menu apparaît avec différentes options pour créer l’objectif, vous pouvez cliquer sur la dernière option qui dit « Personnaliser ». Vous lui donnez le nom que vous avez décidé de lui donner et nous allons choisir « Destination » . Dans Destination, nous mettons l’URL de la page finale du processus d’achat, qui peut être la page Réception de la commande.
Nous lui disons que pour atteindre l’objectif, la destination doit commencer par /checkout/order-received/ qui est l’URL par défaut de la page de confirmation de la commande (vérifiez ce qu’il en est dans votre cas en effectuant une commande test). Et le plus important arrive maintenant : là où il est écrit « Conversion funnel » et nous l’activons, et c’est là que nous allons identifier les étapes que le client doit suivre pour compléter le processus d’achat. Vous devez donner à ces étapes des noms facilement identifiables, car c’est ainsi que vous les identifierez plus tard dans les rapports.
Conclusion sur Woocommerce Google Analytics
Une fois tout cela fait, il ne vous reste plus qu’à attendre que Woocommerce Google Analytics collecte les informations sur votre trafic et l’activité des utilisateurs dans votre E-Commerce pour pouvoir vous offrir des informations détaillées et importantes afin que vous puissiez parfaitement canaliser votre entonnoir de vente et vos stratégies de vente.
Google Analytics est aussi, logiquement, un outil SEO fantastique, qui vous montrera une multitude d’informations sur le comportement de vos visiteurs, ainsi que des facteurs de positionnement tels que le taux de rebond, le temps de séjour, les pages d’entrée principales, les mots-clés de recherche, l’origine du trafic, etc.